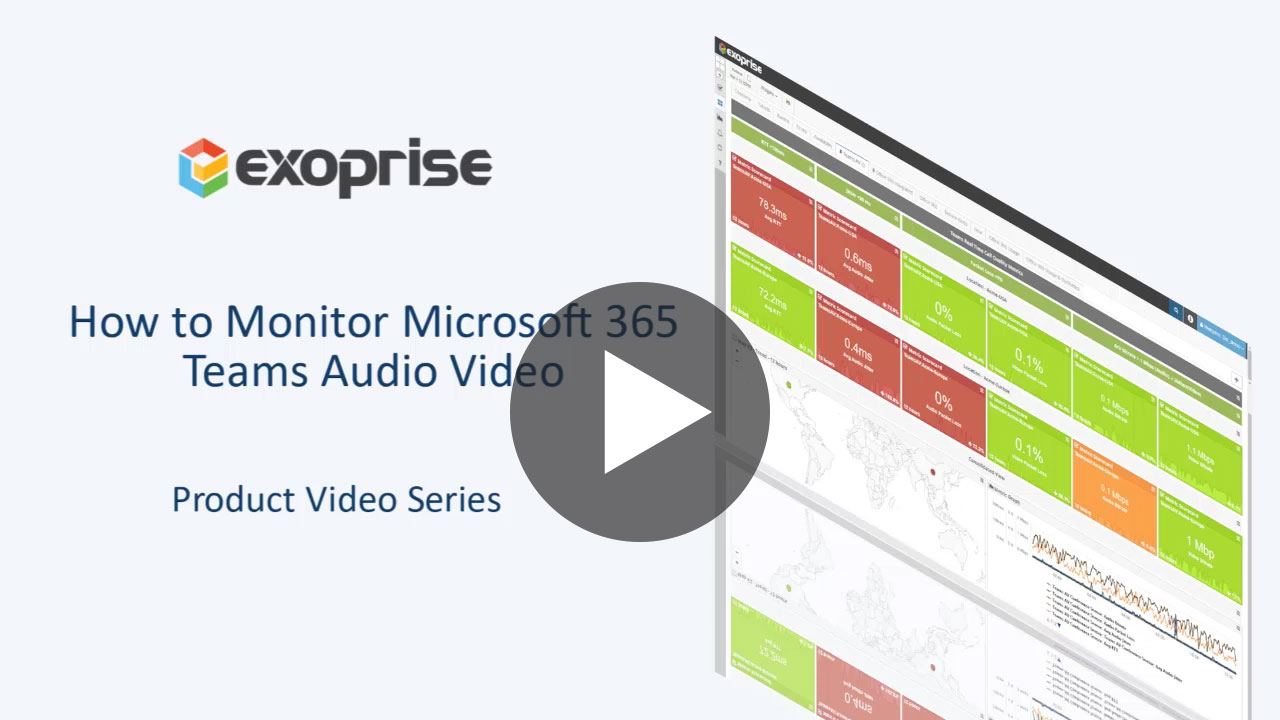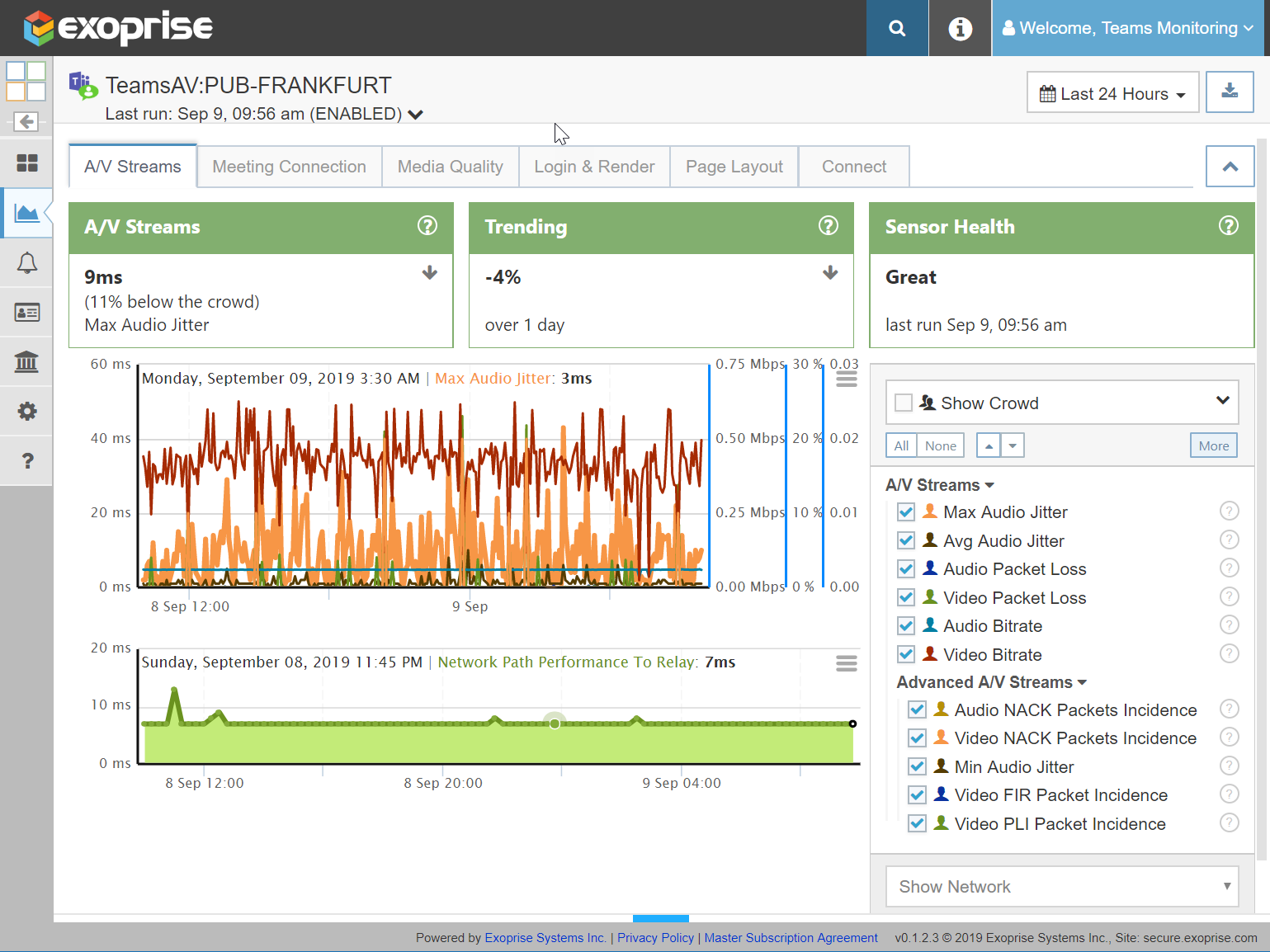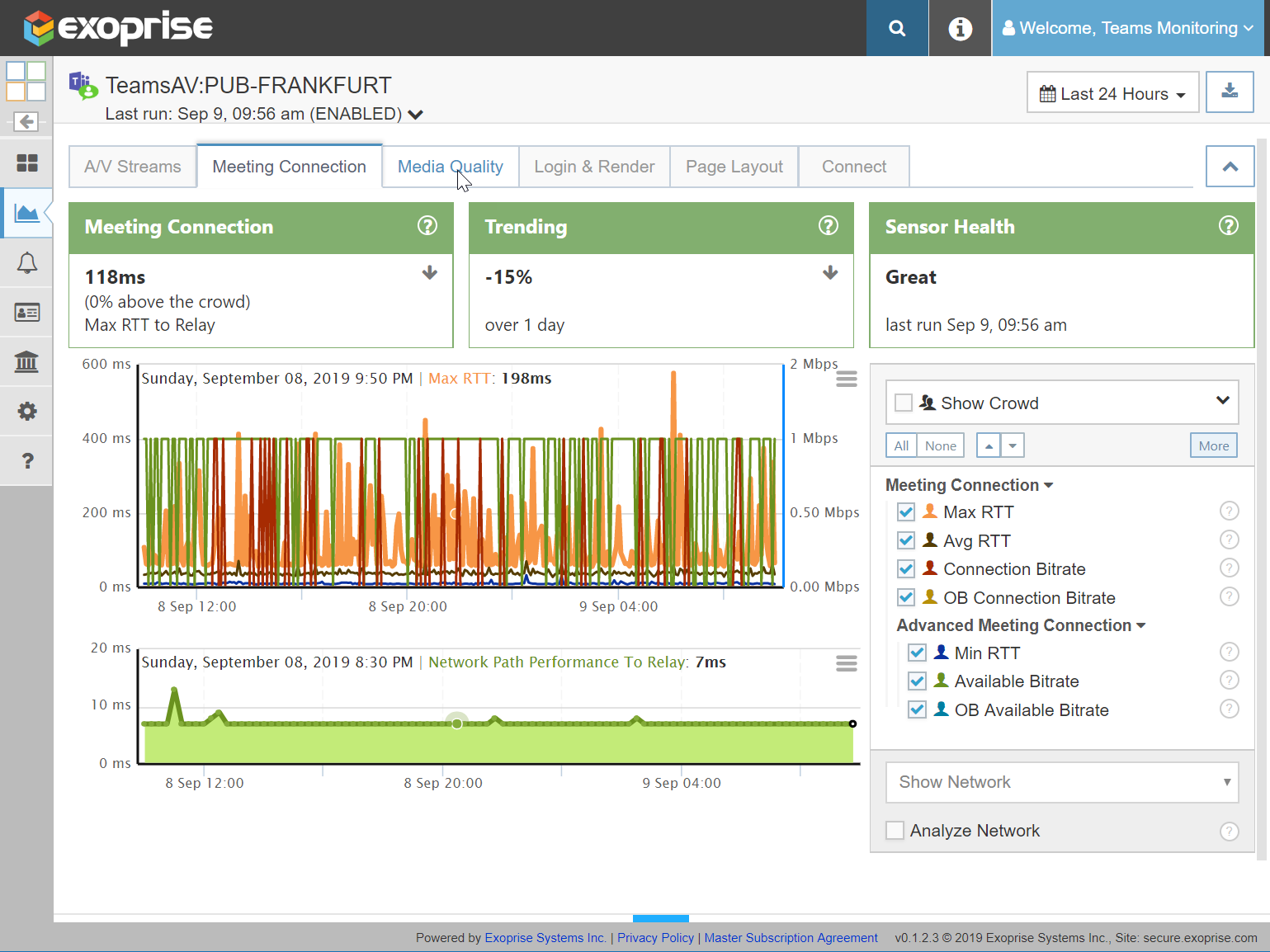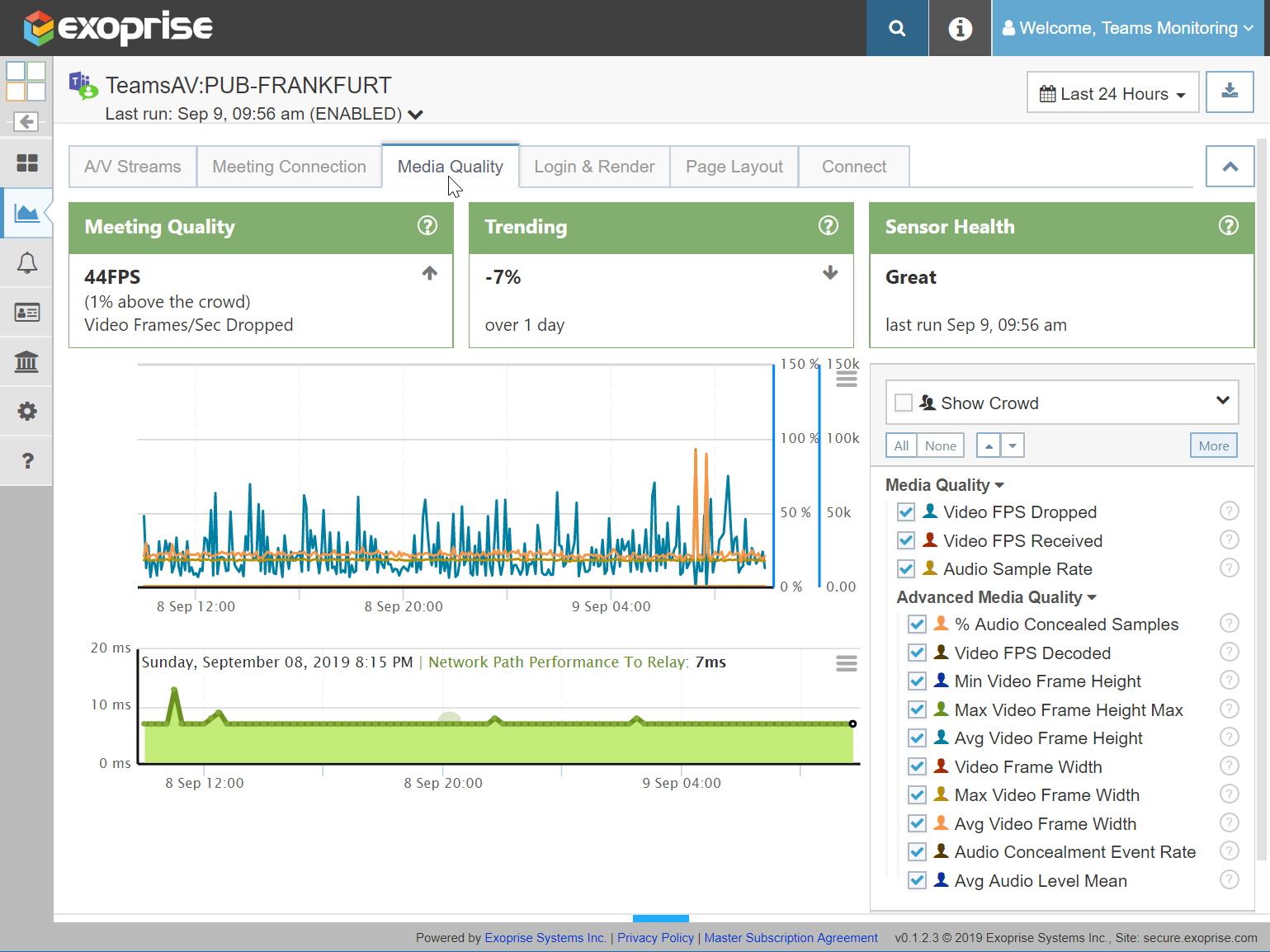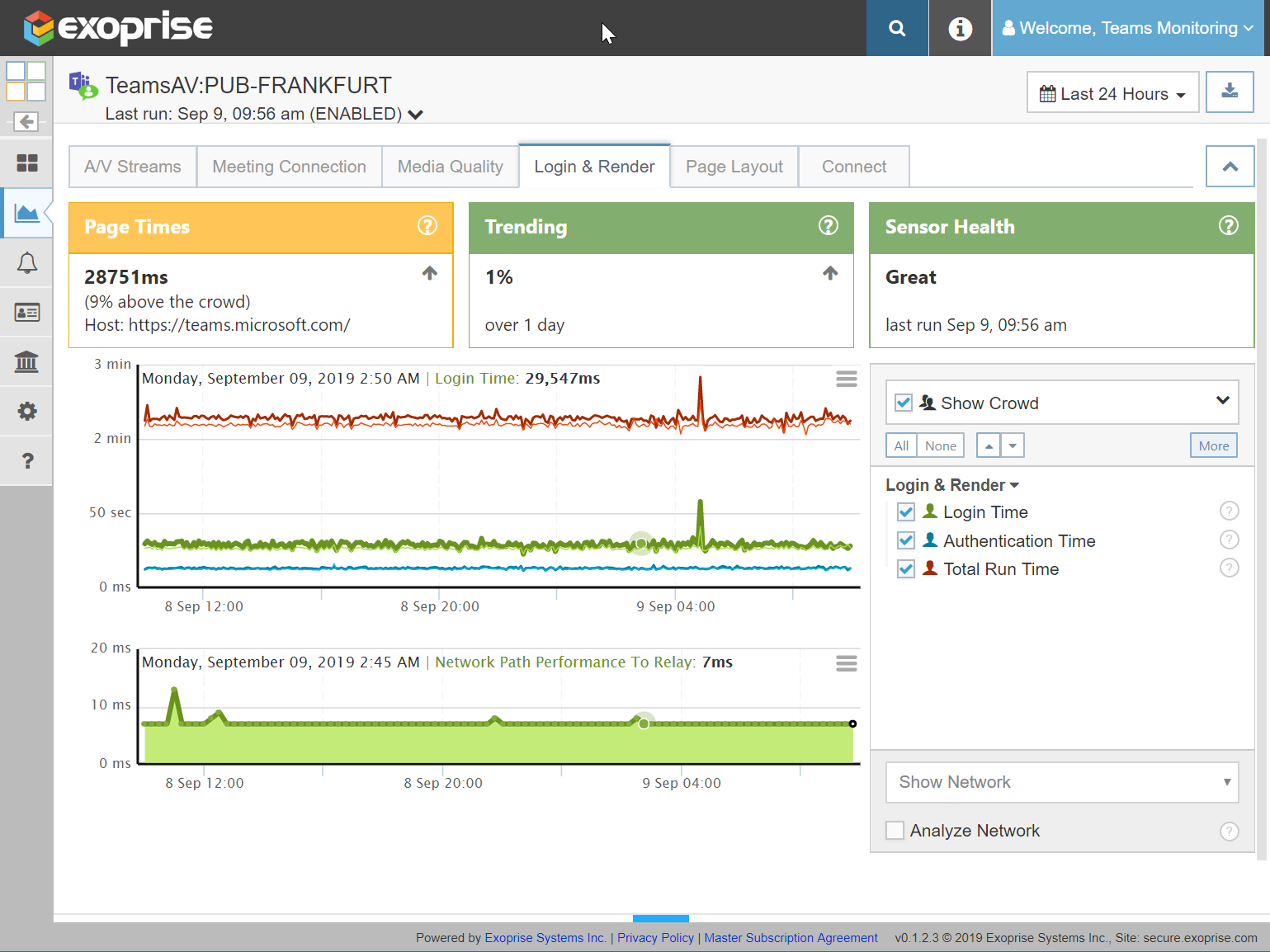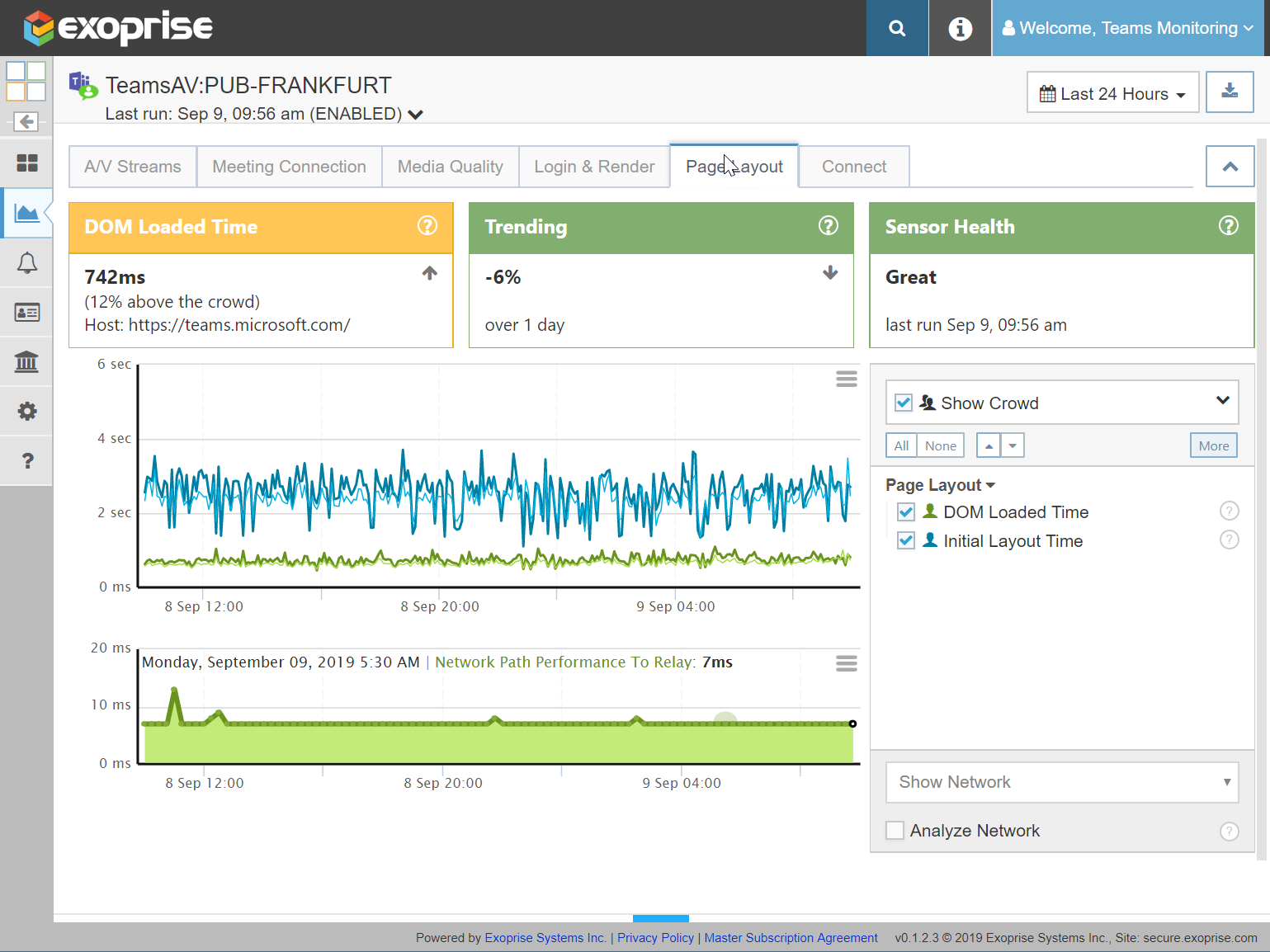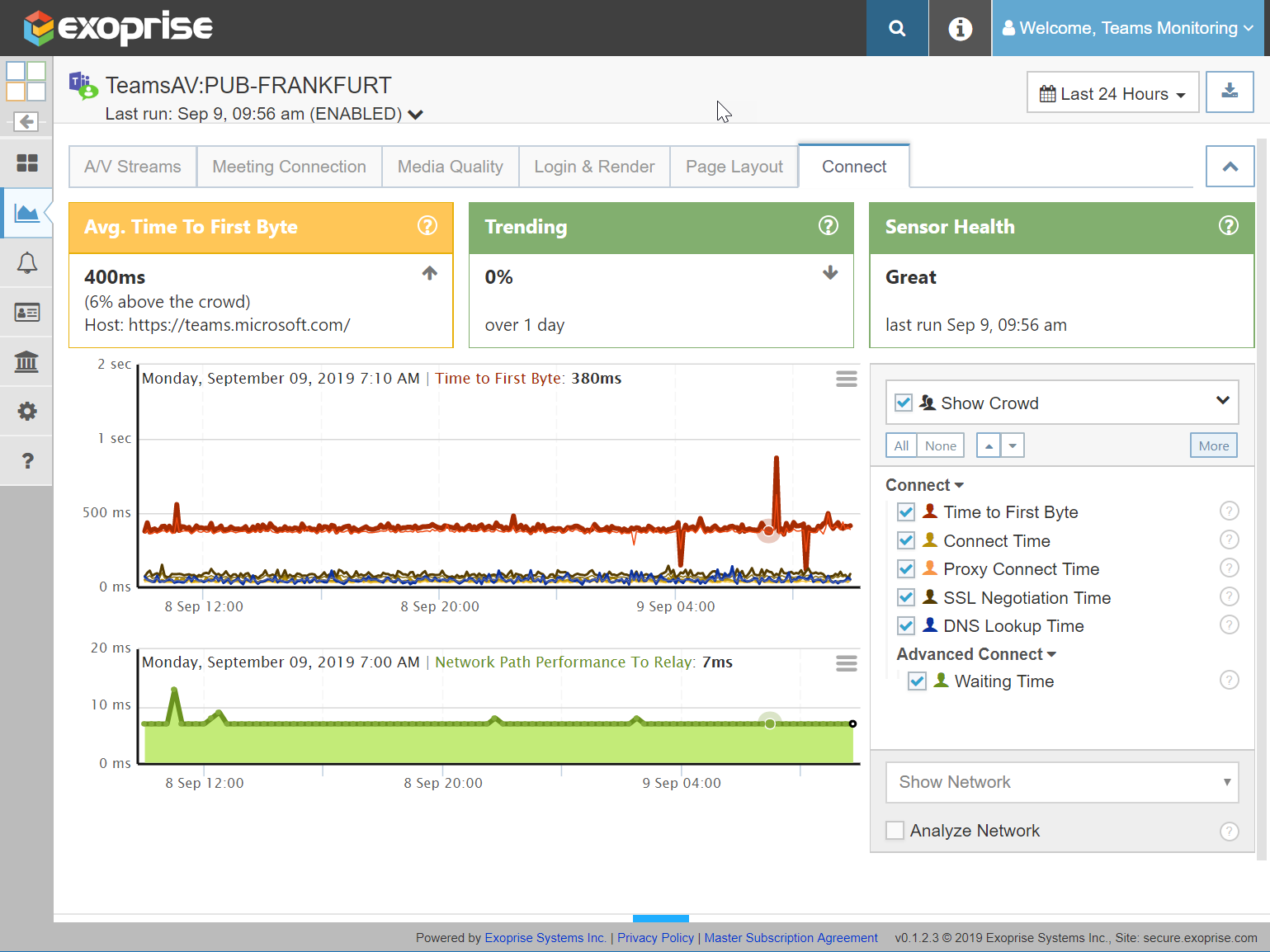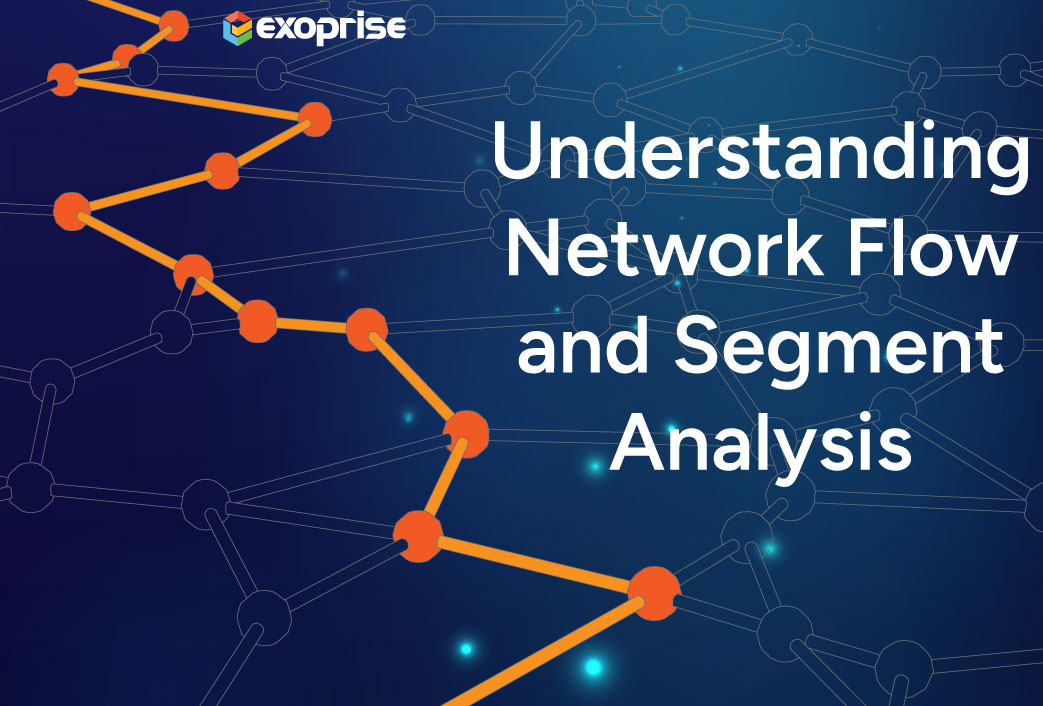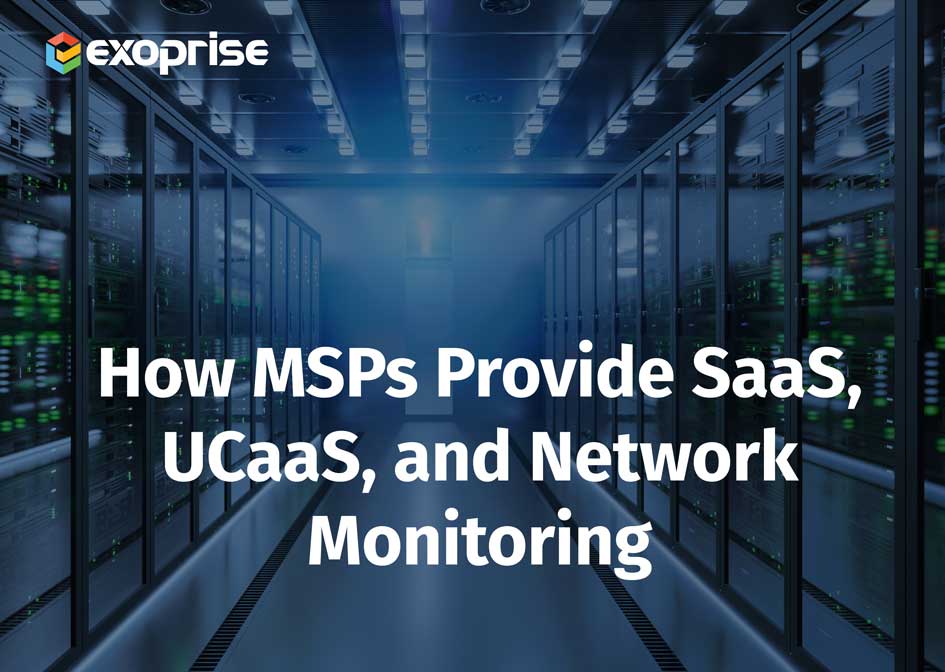With every webpage loaded, email sent, or video streamed, network traffic takes a complex journey…
Exoprise released its long awaited Teams Audio Video Conferencing sensor. This sensor fully tests Audio/Video end-to-end capacity, throughput, and network performance through the actual underlying Microsoft Teams and Azure infrastructure.
The Teams AV sensor provides deep insight into a network’s capability to handle the Teams/Skype Unified Communications (UC) platform. Desktop, Collaboration and Network administrators can now easily diagnose and proactively plan a Microsoft Teams rollout and migration.
Exoprise is the only vendor that can automate, test, and proactively monitor the true experience of the Team platform. When you want to know how Microsoft Teams is performing before that important call or conference, you need Exoprise CloudReady.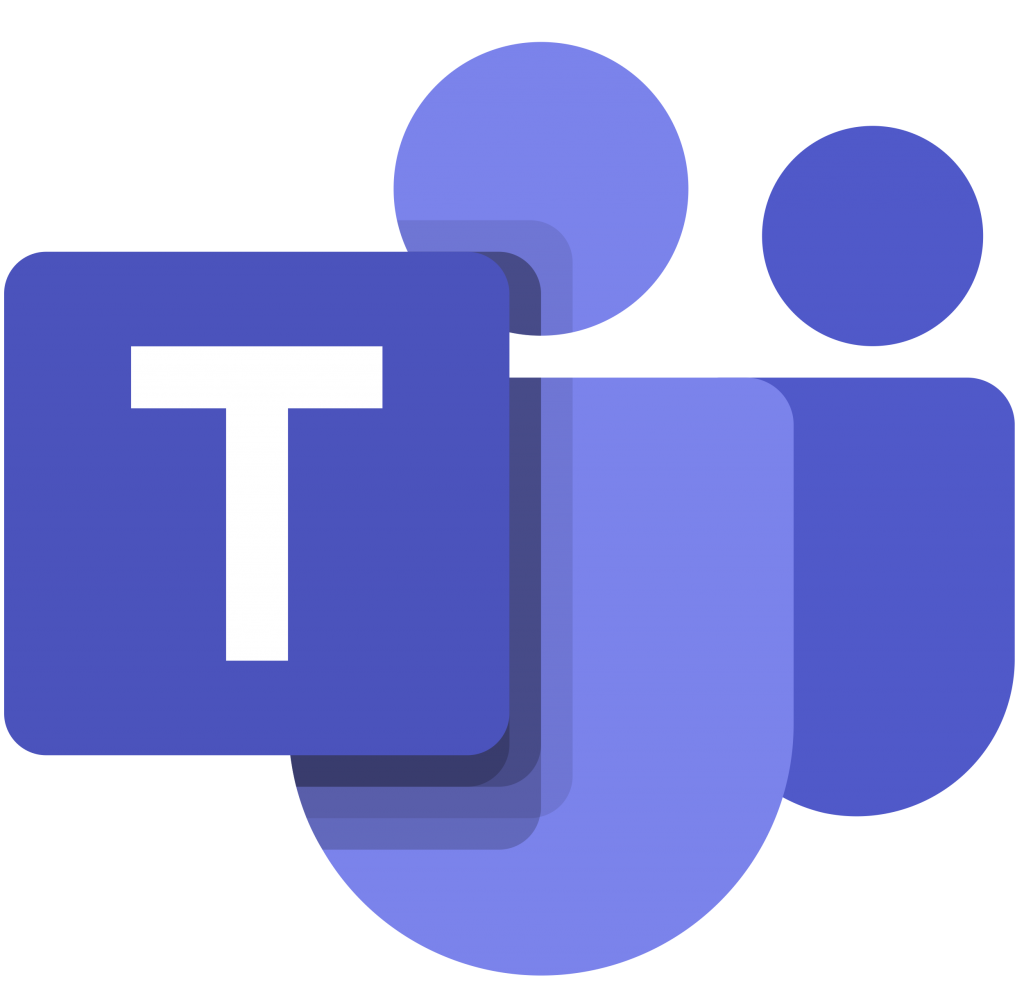
Microsoft Teams relies on WebRTC and Exoprise captures low-level network characteristics without the need for SSL inspection or complex Netflow instrumentation. The Teams AV Conferencing sensor relies on a hosted media bot to proactively test and monitor low-level the UC workflow, Audio, and Video streams in real-time.
Use the Teams AV sensor for accurate networking testing as recommended for deploying and assessing network capacity for Microsoft Teams according to Microsoft.
Microsoft Teams Built Atop WebRTC
Microsoft Teams, both for regular browsers and their Teams App relies on WebRTC for audio and video communications. WebRTC is a free and open standard that provides browsers and mobile apps with the ability to perform Real-Time Communications (RTC) via simple JavaScript compatible APIs. The WebRTC project is supported by Google, Mozilla, and now with the announcement of Microsoft Edge to be based off of Chrome/Chromium, also by Microsoft.
WebRTC is responsible for the various workflows involved in establishing real-time communications between peers or to central servers. It utilizes many standards such as Session Traversal Utilities for NAT (STUN) and Traversal Using Relays around NAT (TURN) for discovering and optimizing the connections. Once network discovery is complete, WebRTC handles the required signaling and session establishment protocols such as JSEP, ICE, SIP, SDP, NAT and UDP/TCP. We help you ascertain the suitability of WebRTC in your LAN/WAN environment.
As opposed to the legacy Skype for Business protocols, WebRTC is an open standard that can more easily be supported on mobile clients or Linux desktops. Hurrah!
Skype Transition to Microsoft Teams
At the end of July, Microsoft announced that the Skype for Business Online Service will be ending on July 31, 2021 and that Microsoft is encouraging its customers to use the Microsoft Teams service instead.
The writing was on this wall for sometime. On-premises Skype for Business Server will exist for some time but Microsoft is putting its full weight behind Microsoft Teams. Thankfully, Exoprise has arrived with its Microsoft Teams monitoring solutions in the nick of time. Now, armed with a cadre of CloudReady Teams, Teams Audio Video sensors, and VoIP sensors Unified Communications administrators can properly baseline, test, and evaluate their network for Microsoft Teams performance.
How Exoprise Monitor’s Microsoft Teams
Deploying and setting up an Exoprise Teams AV Conferencing Sensor is easy. Because the sensor utilizes an Azure-hosted Teams Bot to stream audio and video into a client conference call, it doesn’t require a peer-to-peer setup like the Exoprise Skype sensors. However, it does require more maintenance and infrastructure from the team at Exoprise.
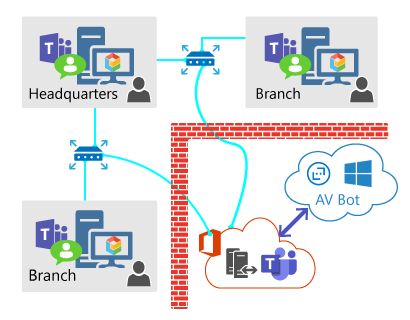
Easy Deployment
All that’s required for setting up a Teams AV Conference sensor is a Teams account and one-time administrative access to the tenant so that it can accept an Exoprise OAuth registration for the Bot to join the meaning. Accepting the OAuth registration currently requires Tenant administrative rights but the OAuth registration only needs to happen once for the entire tenant. See the following screenshots for reference:

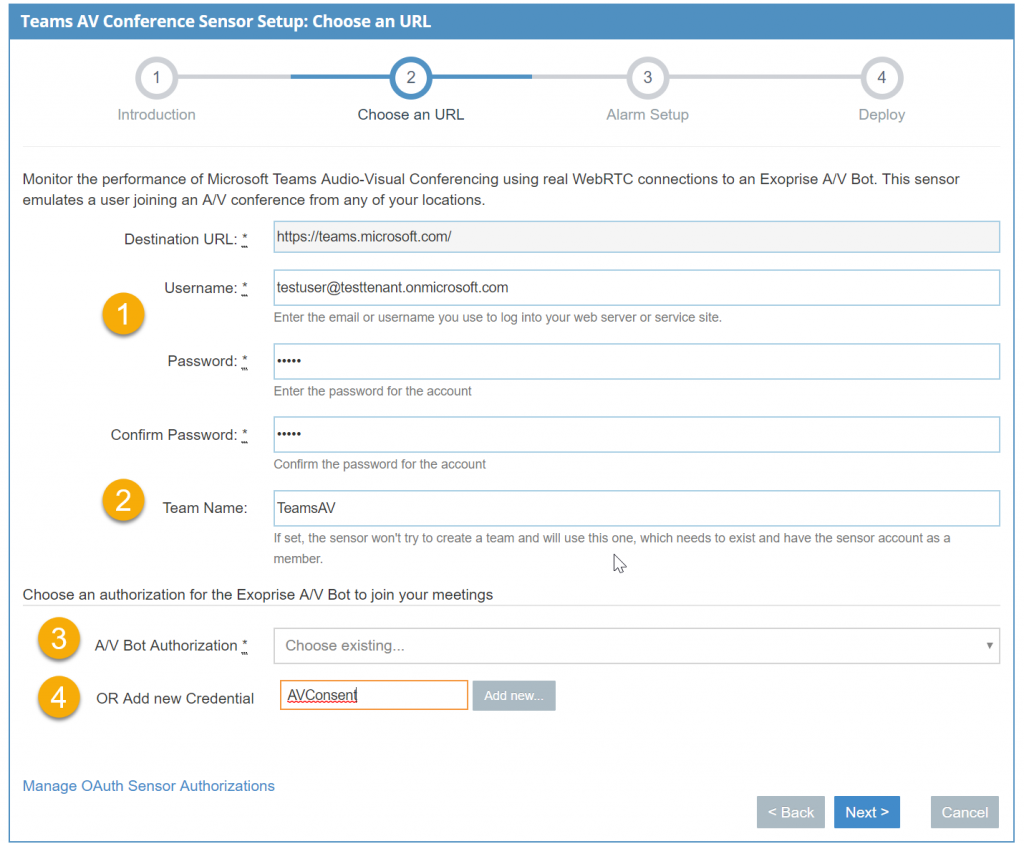
Configure A CloudReady Teams AV Conferencing Sensor:
- Supply the credentials for a valid account within your tenant. This can be a managed or federated account – the sensor supports both and both types of accounts should be tested.
- Optionally, if you supply a specific team then you must create the team first and make sure that the account is a member of the team. If you leave it blank, then the account must have permission to create a team. It will create a team in the form of exoprise_test_team(account_name). This is detailed in the introduction (please read!).
- For step 3, if you’ve already accepted our Teams AV Bot OAuth registration, then you can just select it from the drop down list. You may have other domains within your tenant so choose the correct registration that corresponds to the domain of the test account.
- If this is your first time setting up a Teams AV Sensor, then you will need to accept our OAuth registration and you’ll need an account that has administrative access just to accept the OAuth registration. You don’t need an admin account for the sensor access, just for the one time registration acceptance. Supply a registration label and click ‘Add New’. You’ll see a normal Azure AD popup to accept our OAuth registration like the following screenshot.
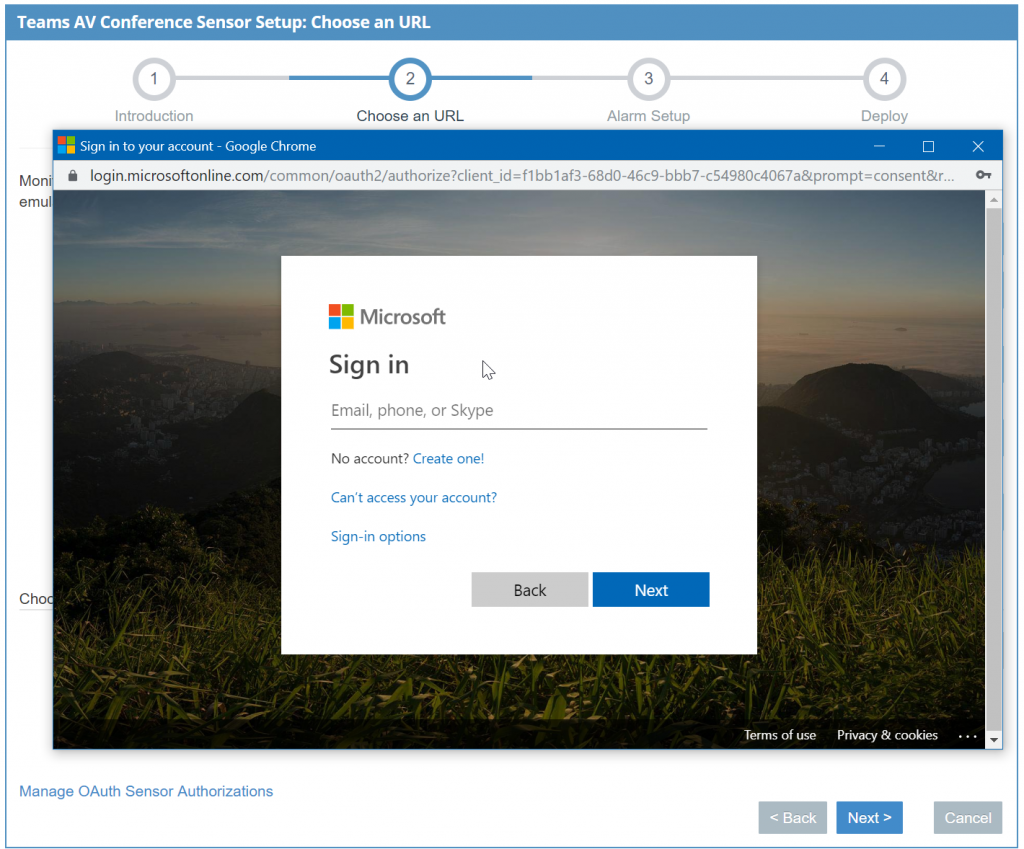
That’s it. That is all it takes to configure a Teams AV Conferencing sensor and begin monitoring end-to-end Microsoft Teams network performance. Once you proceed to the next step, your configuration will be validated and then onto deployment to a CloudReady private sites you’ve deployed.
Diagnose Microsoft Teams Audio Video Performance Issues
Once you deploy a Microsoft Teams AV Sensor, it will create conference sessions (Meet Now) and invite the Exoprise AV bot to join. When the Bot joins it starts streaming audio and video content into the conference which the sensor monitors. High level actions and low-level WebRTC metrics about the session, network and performance of the audio and video content are aggregated for analysis and alarming. Below are metric details and how they are used to diagnose and baseline Microsoft Teams performance on your network:
Audio / Video Streams
The streaming of audio and video from the Exoprise AV bot is monitored from the WebRTC perspective and a compliment of statistics is captured:
- Max Audio Jitter
The maximum audio jitter as perceived by the client is sampled and recorded once a second and aggregated for the session. Jitter, or network jitter, is the variance in time delay in milliseconds (ms) between data packets over a network. The technical term for jitter is “packet delay variance”. Generally, you want the maximum audio jitter to be below 20ms but periodic spikes in the 20ms-30ms with average jitter in the single digits is acceptable.
- Mean (Avg) Audio Jitter
Avg audio jitter is the aggregate average over the life of the session. You definitely want to see this value below 20ms or your users conference experience will be poor. Average jitter values of 20ms or higher and higher spikes in Max Jitter will indicate poor network quality for Microsoft Teams. - Audio Packet Loss
Percentage audio packet loss in either audio or video channels is very detrimental to the experience of a conference or meeting. Audio packets are smaller and more monotonic, so if you see audio packet loss it is a strong indicator of poor networking and congestion.
Comparing any of these metrics to the CloudReady crowd helps you in pinpointing the problem. If the crowd metrics are exhibiting the same patterns as your own sensors, that points to a shared problem with Teams or Azure infrastructure. If the your deployed sensors are only experiencing detrimental affects then the problem is localized to your own networks or where the sensor is deployed.
- Video Packet Loss
Sessions with elevated video packet loss will have jumpy or missed video frames. Video packets are larger and more consumptive within the transport so more video packet loss spikes are common. Most AV protocols and codecs, including WebRTC, prioritize audio channels over video because it is more detrimental to have audio drop than lost video frames. - Audio & Video Bitrate
Lower streaming bitrates are also an indicator of poor conference networking. Most AV transports and codecs try to maintain a consistent bitrate or Bits-Per-Second (bps). If the Teams client can’t sustain a healthy bitrate then it will have make up for lost packets with frame skipping, audio cutouts, or attempting to synthesize the lost bits (error correction). You should see a consistent audio bitrate and a more variable video bitrate (they’re bigger packets and less prioritized).
Of interest for advanced telemetry in the Teams AV sensor is NACK, FIR and PLI packets. These special WebRTC transport packets are generated used in response to poor networking conditions and the detection of dropped frames or audio samples. Basically, the client sends a “reset” to the server or peer and requests that the missing bits or frames are resent or re-synchronized. If these event occurrences are sustained then you have some poor networking on your hands.
Meeting Connection
The metrics on the Meeting Connection tab cover the overall quality of the connection for the conference to the actual Microsoft Teams hosting infrastructure.
- Max RTT
The maximum round-trip time (RTT) is a measure of latency as perceived by the WebRTC client throughout the session. Every real-time connection (RTC) stack utilizes protocol headers, fields and control packets to evaluate round-trip times during sessions for quickly determining when the streams may be out of sync or underlying QoS issues. Max RTT is the maximum round-trip time that was seen during the session. Sustained Max RTT rates above 300ms between the client and the edge/media servers will reflect a poor conferencing experience. - Avg RTT
This is the average round-trip time seen during the session. For good audio/visual conferencing experience you want this Avg RTT to be below 100ms but, ideally, below 50ms.
Teams QoS and Media Quality
- Video Frames Per Second Dropped
Frames dropped per second indicate the video frames during the conference are dropped per second. Depending on the network quality, and the negotiated video frame size, this number can be higher than expected. The video playback will skip frames and the WebRTC stack will try to compensate for the lost video frames during the session. Also, audio delivery is prioritized over video delivery, the audio samples are smaller, more constant and consistent in packet size. - Video Frames Per Second Received
This is a measure of the video frames received and rendered during the Video conference. Currently, the Exoprise AV Bot will choose and downgrade video frame sizes depending on the end-to-end quality of the connection. - Audio Sample Rate
Audio samples are sent in 20 millisecond packets and are prioritized over video samples.
Login & Render, Page Layout & Connect Times
The Microsoft Teams AV Sensor includes metrics for the underlying page navigation, login, authentication, and connection times. Aggregate metrics for the underlying TCP/IP Connection and SSL Timings are also captured for each sensor run. This is an aggregate sample of everything it takes to get into a Microsoft Teams meeting including signing in and starting a meet-now conference session.
Sample Screenshots of the Teams AV Sensor
It wouldn’t be an Exoprise blog post without the requisite set of screenshots. We believe in presenting screenshots and examples to show prospects and customers that our platform and technology are real. There’s no magical hand-waving when it comes to seeing our sensors in action. Try the new Microsoft Teams Audio Video Conferencing see what you see for yourself.
Monitor Microsoft Teams Web Client Meeting Quality
What you read till now was about synthetics. And with everyone working from home these days, IT needs to monitor Teams’ performance from an end-user perspective. So, while synthetic agents can proactively detect Microsoft teams outages, you also need a comprehensive strategy to monitor remote employee digital experience with Teams and get the best SaaS experience.
Real user monitoring (RUM) of Microsoft Teams web app client with Service Watch Browser helps your team accomplish this goal by collecting the following metrics.
- Web Experience Score (WXS)
This quantifiable score is an overall indicator of the experience health and well-being of a remote worker using a web app. - Navigation Total
The time it takes to load a particular page. - Resource Tota
When a page loads, so do its resources. Resource Total measures the time for all the resources to download. - Input Delay
The time before a page starts responding to user input. - Page Jump
The amount a page shifts when it’s loading. - Page Paint
The time it takes for the page to render its largest element.
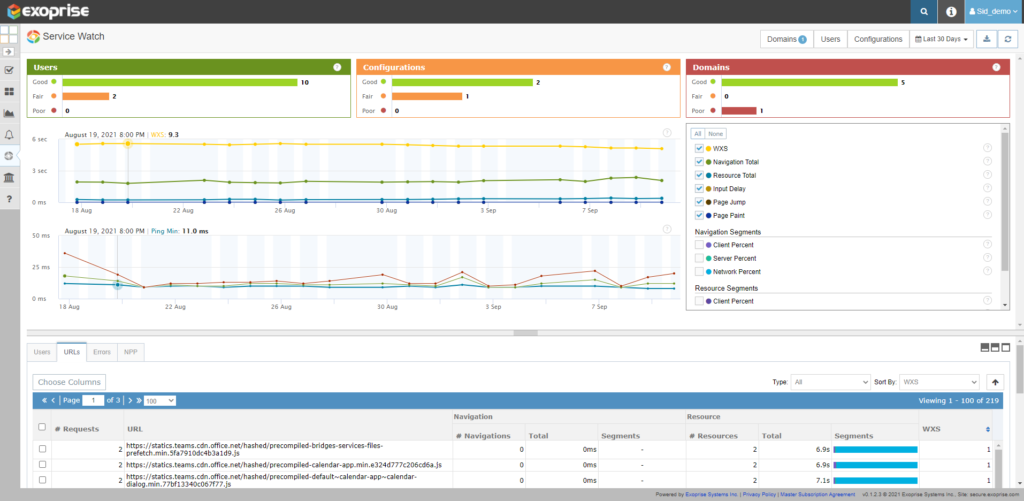
Optimize the Microsoft Teams Desktop App Performance in Real-time
Is the Microsoft Teams desktop app down? I am sure you think about this question when there is an issue or outage with Microsoft 365. And that question frightens you as you have a large distributed workforce to manage.
In our recent press release, Exoprise addresses the application network visibility gap with the latest digital experience monitoring solution, we address how IT can leverage our unique application network score to identify poor-performing Desktop apps like Teams.
Network admins and app owners can instantly gain end-to-end visibility into the response time and performance of Teams TCP network traffic with Service Watch Desktop. The tool pinpoints the root cause of slow network apps such as Wi-Fi strength, VPN connection, backend composite resources (memory, CPU, disk), etc. You can also diagnose the fault behind the Microsoft Teams crash for any teams user by checking all the system events under the ‘reliability’ tab.
Service Watch Desktop like Service Watch Browser provides a Desktop Experience Score (DXS). IT can prioritize end-users that have a lower digital experience score and fix issues quickly to deliver the best Desktop experience.
Read more in our blog on how a digital experience score optimizes the workplace.
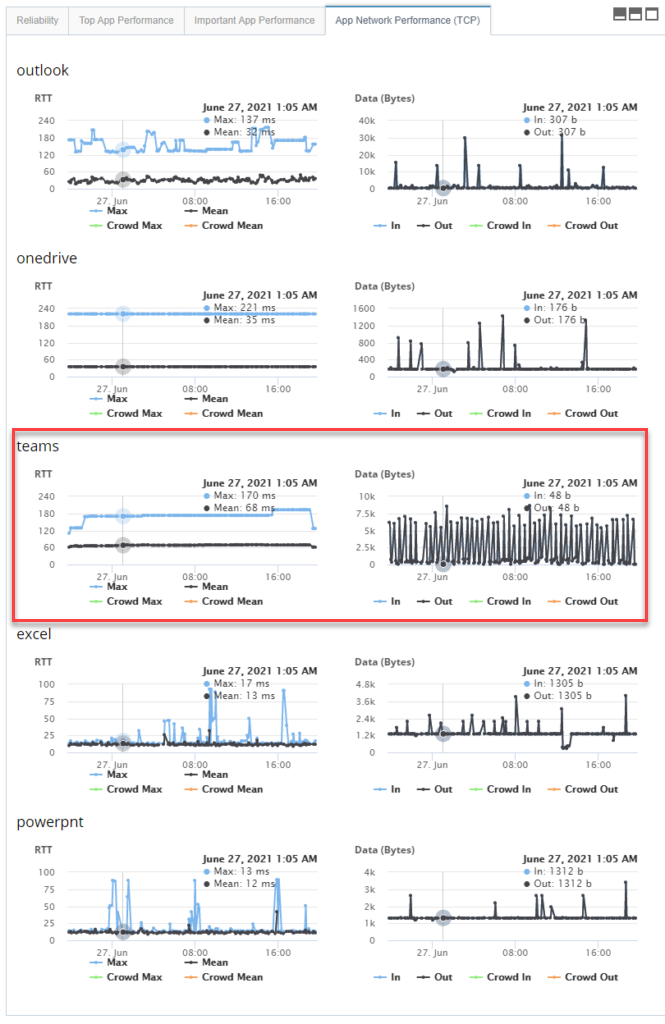
There’ More. How to Monitor UDP Traffic for Microsoft Teams
Exoprise recently introduced the industry’s first new “Network Digital Experience Monitoring” feature to monitor UDP network traffic for all VoIP, streaming, and unified communications apps including Teams. You can read the press release here. We are the ONLY vendor that can perform hop-by-hop analysis for all the streaming apps such as Zoom, WebEx, GoToMeeting, and more.
If your business uses UDP with Microsoft Teams for video calls and meetings, worry not. The latest release from Service Watch Desktop measures response time, packet loss, latency, and jitter to provide an optimal network quality of experience (QoE) to end-users. IT professionals have advanced visibility into each hop performance and accurately pinpoint bottlenecks leading to poor Teams desktop app performance.
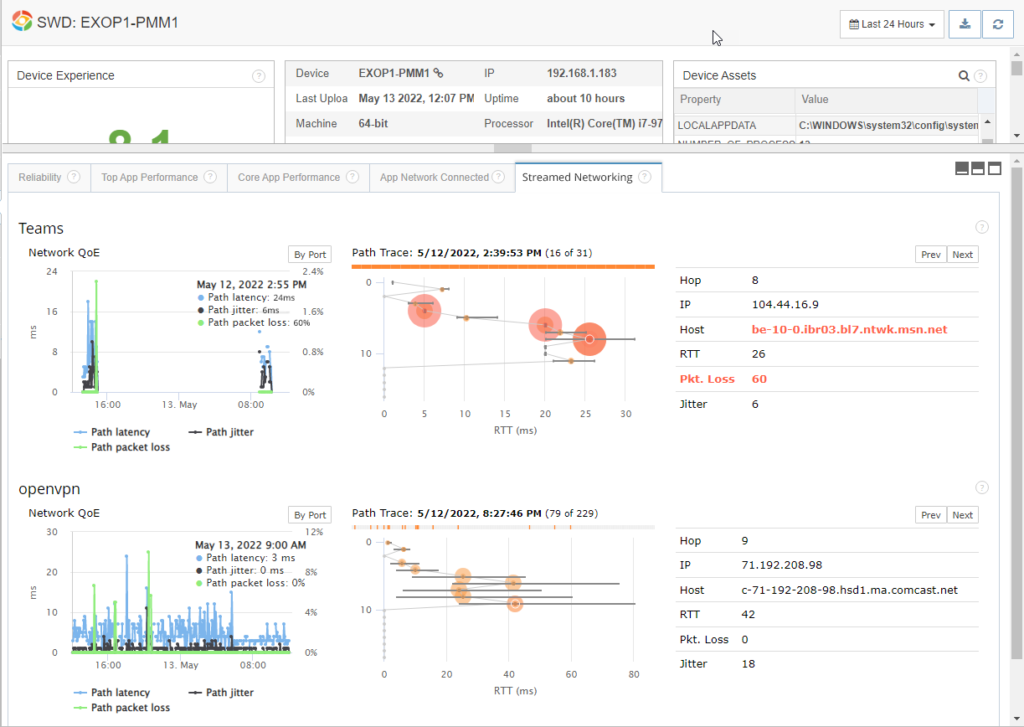
Complete Digital Experience Monitoring for Microsoft Teams
We can provide you with a free Digital Experience Monitoring tool for Microsoft Teams. Check out our new page that covers both synthetics and real user monitoring of Teams in detail.
Your team can easily deploy, try, and start collecting insights for your remote and hyrid workforce today. Managing the Teams performance shouldn’t be difficult. Our customer, BCD Travel, is using Exoprise for the same, so shouldn’t you?
We are here to assist you!