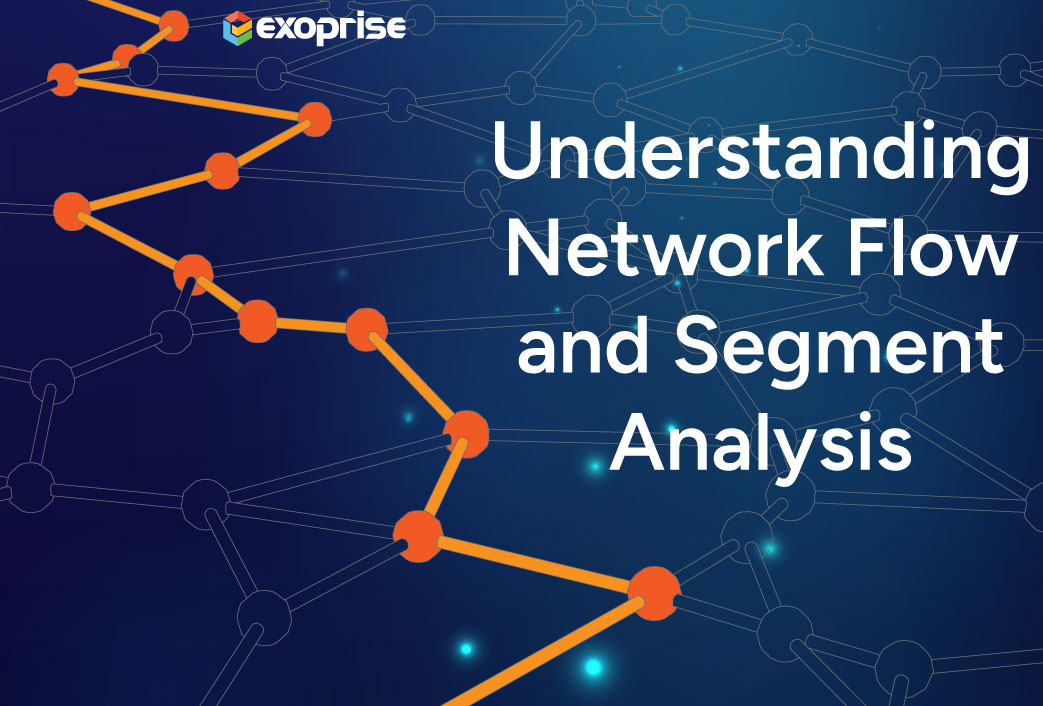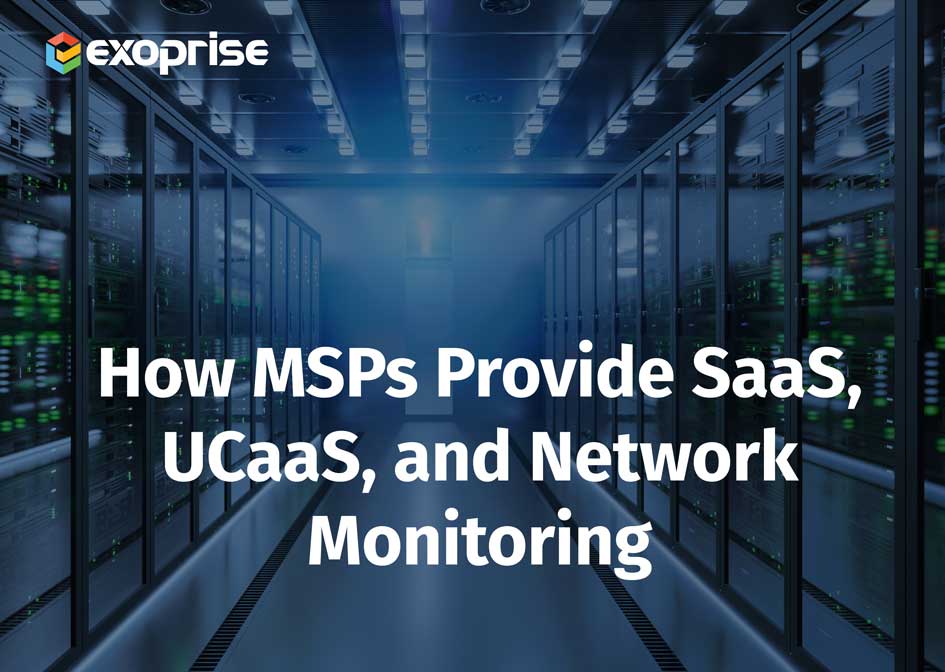With every webpage loaded, email sent, or video streamed, network traffic takes a complex journey…
Salesforce Multi-factor Authentication (MFA) requirement went into effect on February 1, 2022. Read the full announcement here. If you haven’t planned MFA testing for Salesforce, now would be the time to do so. Fortunately, Exoprise offers an updated version of the Salesforce sensor to ensure both availability and secure access to your favorite CRM. While discussing MFA, we recently published blogs on Teams testing and new changes to our synthetic sensors. Read them also:
- Introducing Multi-Factor Authentication for Synthetics
- How to Test Multi-Factor Authentication for Microsoft Teams
Assuming you have correctly configured the user ids for MFA authentication in Salesforce, end-users should see the following screen when trying to login into the CRM application. The TOTP-based verification code is generated in third-party authenticator apps (Google or Microsoft) on your mobile device when you first scan the QR code or enter the key manually in the app.
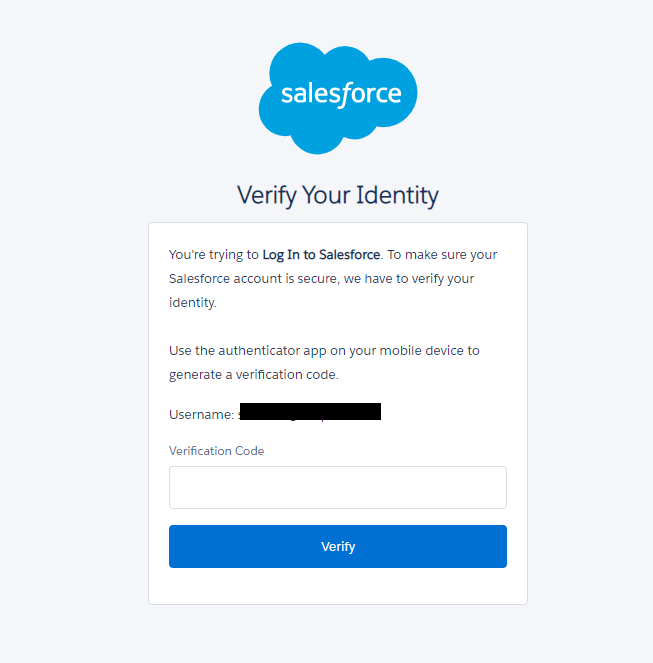
In this article, we’ll guide you through all the steps you need to set up our Salesforce MFA Web Sensor in your environment.
1. Locate the Salesforce Sensor in Exoprise
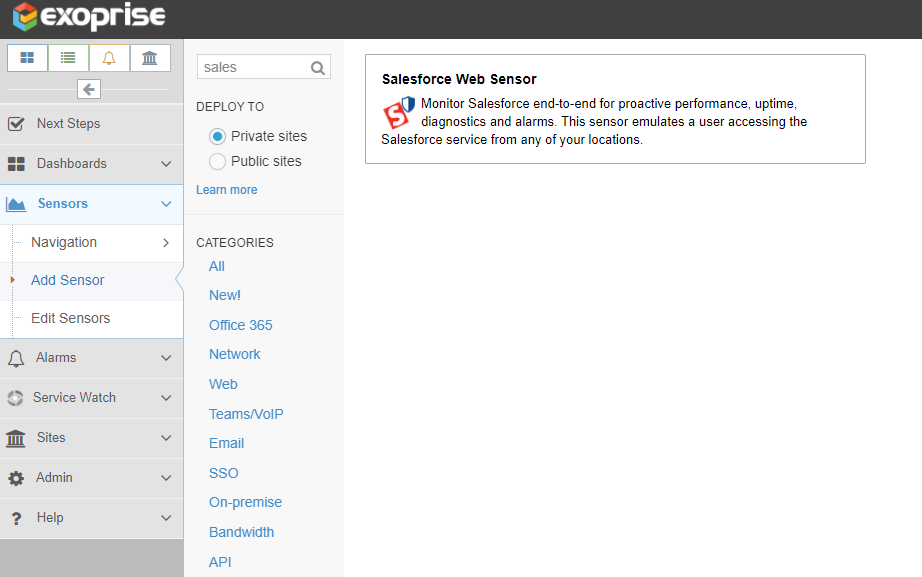
Under the Sensors tab, click “Add Sensor” and search for Salesforce in the text box. If you haven’t yet started an Exoprise trial, you can do so here. Please note that existing users and customers of our Salesforce Web Sensor will need to reconfigure their setup to include MFA. We will be deploying the sensor to a private site for this test. Double click the Salesforce Web Sensor icon.
2. Download the Management Client
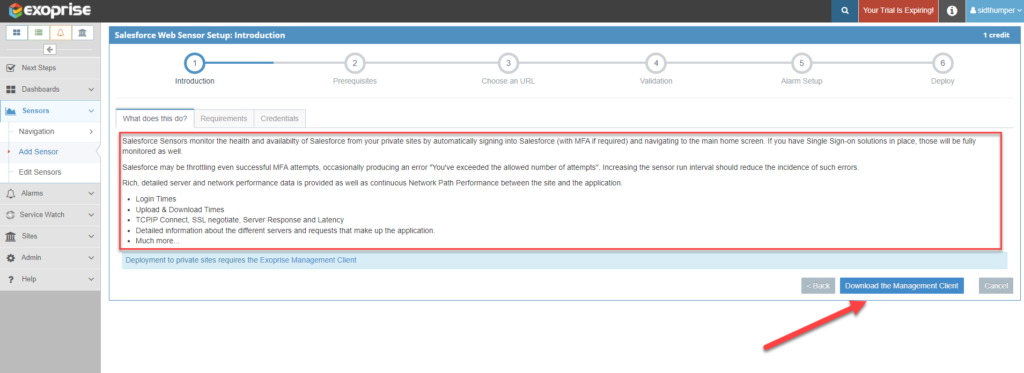
The Exoprise Management client assists with deploying and installing Exoprise sensor monitoring solutions on a user’s desktop. You can also familiarize yourself with the features of the Salesforce Web Sensor under the first tab. View our earlier video (How to monitor Microsoft SharePoint Online) showing how to download the management client and set up a private site.
3. Login to the Exoprise Management Client
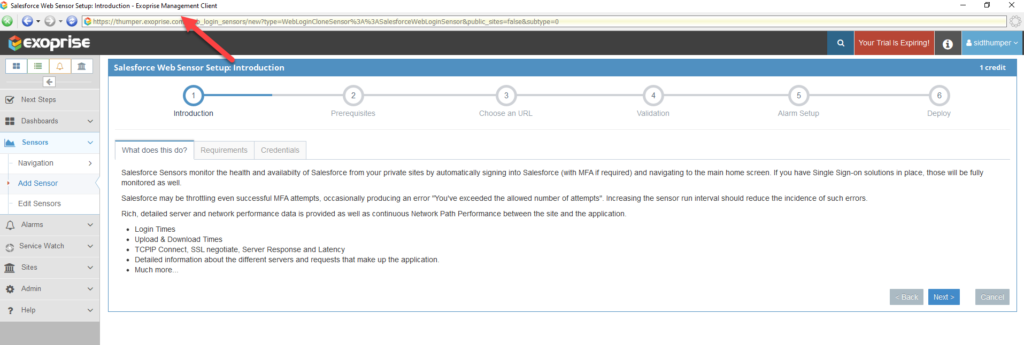 After successfully installing the management client and private site, log into the network application. Under the Sensors tab, select “Add Sensor” and search for the Salesforce Web Sensor to start the deployment. Click Next.
After successfully installing the management client and private site, log into the network application. Under the Sensors tab, select “Add Sensor” and search for the Salesforce Web Sensor to start the deployment. Click Next.
4. Start the deployment of the Salesforce MFA Sensor
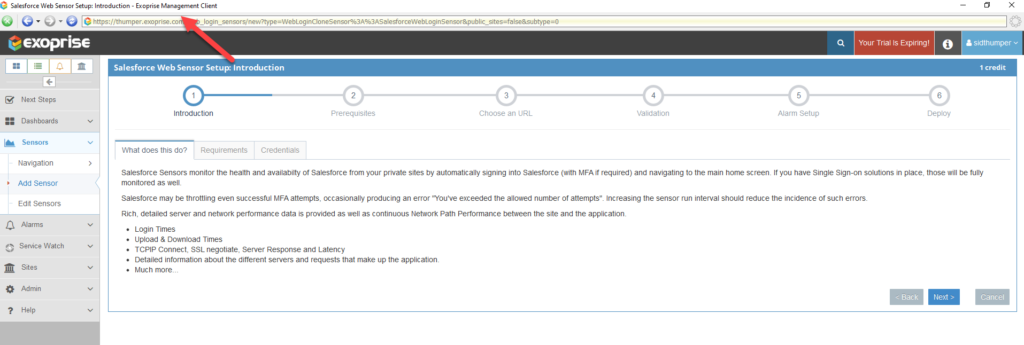
This step ensures that your private site is set up correctly, and all system requirements are met to proceed. Click Next.
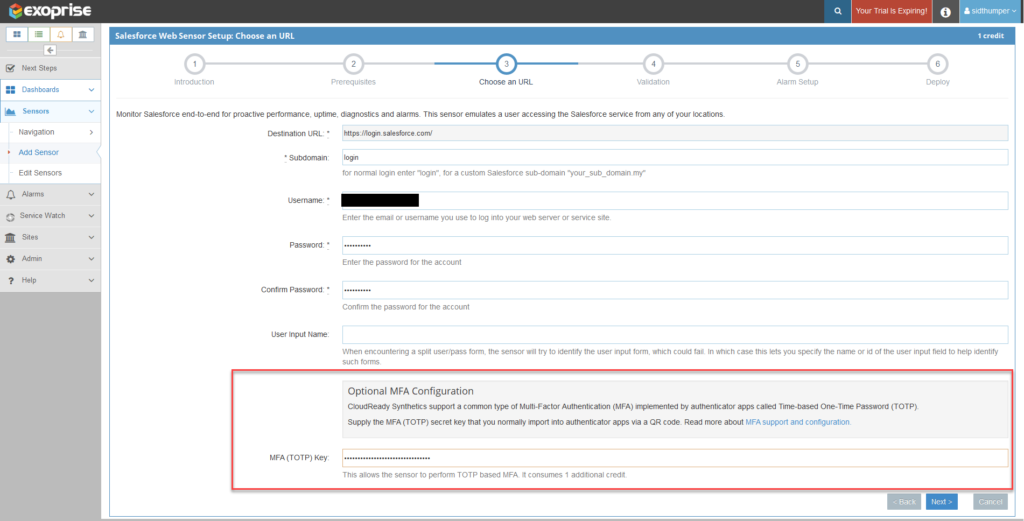
Enter all the login credentials on this page, including your username, password, and the TOTP key you received when you set up MFA in Salesforce. Click Next.
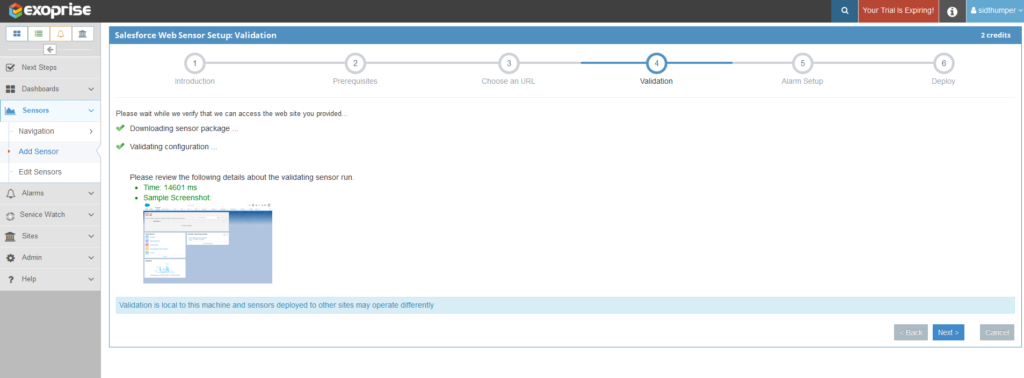
Once your configuration input has been successfully validated, you will see a sample screenshot of the Salesforce CRM page. Click Next.
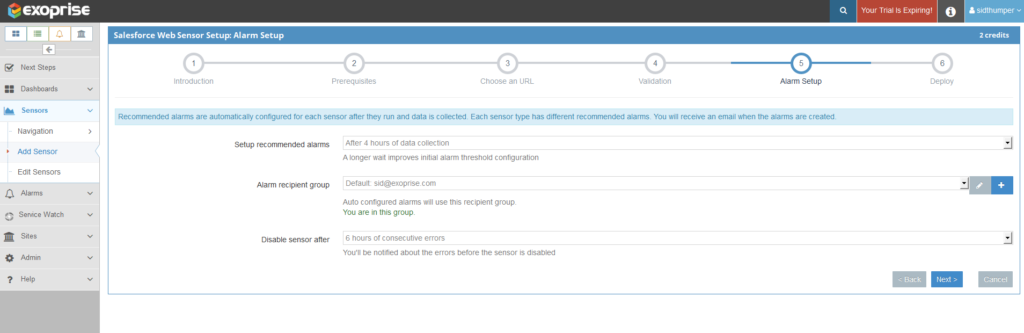
Exoprise automatically configures alarm notifications for your Salesforce sensor. Your recipient group will receive alerts if the Salesforce sensor fails during MFA login, page unavailability, server failure, etc. Additionally, you can customize the alarm settings on this page. Click Next.
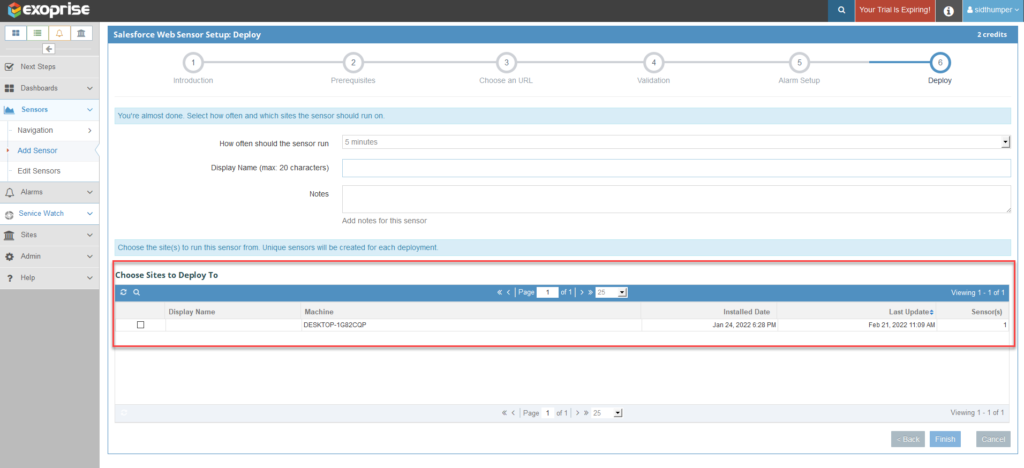
In the final step, select the private sites that use the Salesforce MFA sensor. You can also change the frequency of the sensor that collects Salesforce performance data. Click Finish.
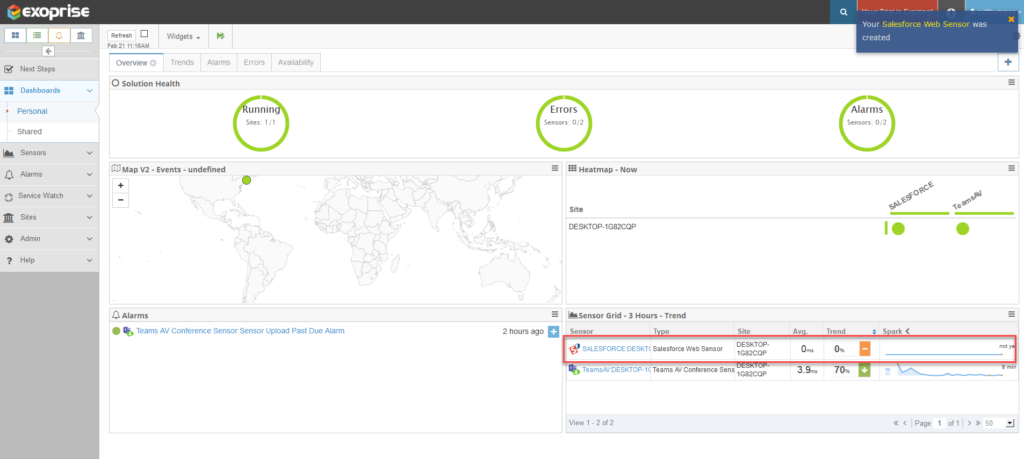
Congratulations! You have completed your Salesforce sensor setup for MFA testing. Click on the sensor name. In a matter of few minutes, Exoprise collects all web performance and network connection metrics for Salesforce under different categories (Page Layout, Login and Render, Connect, and Site metrics). Compare metrics such as DOM loaded time, connect time, TTFB, TCPIP, authentication time, etc., with crowd-sourced analytics benchmarks and optimize accordingly. Keep an eye on alarms and errors under the respective tabs.
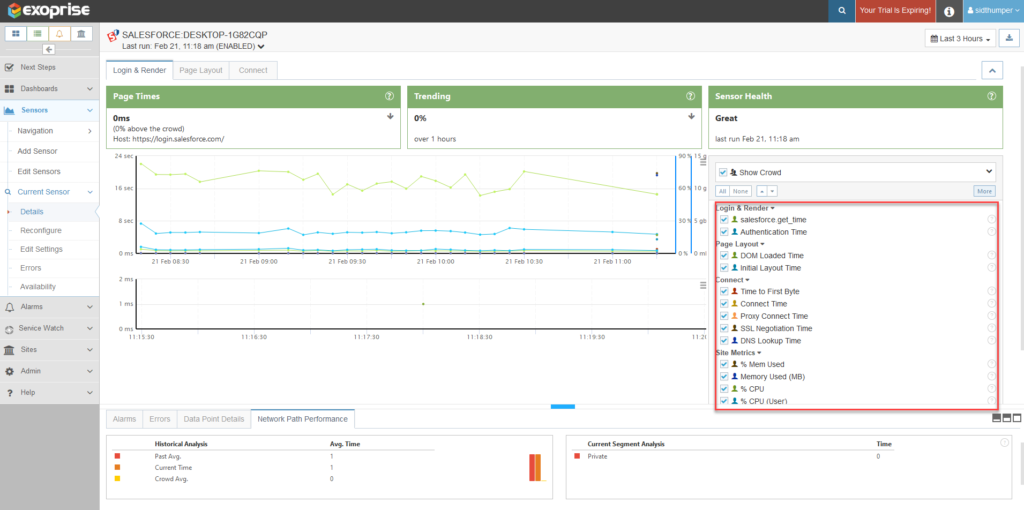
Enhance Security with Salesforce Multi-Factor Authentication Testing
Request a demo today with the Exoprise team to learn face-to-face (over Teams we mean!) about our new Salesforce MFA Web Sensor and its commitment to smooth IT business operations. Compliance with Salesforce platform technology and security requirements is critical for enterprises that rely on CRM every day. Our latest MFA implementation solution meets all those requirements.
Does your organization also use Single Sign-On (SSO) for Salesforce? Our sensor also monitors Single Sign-On (SSO) which increases security and simplifies the login experience for your entire workforce.
ONLY Exoprise provides you with complete coverage on the Salesforce app performance and sends network administrators proactive notifications if the Salesforce MFA infrastructure breaks down.