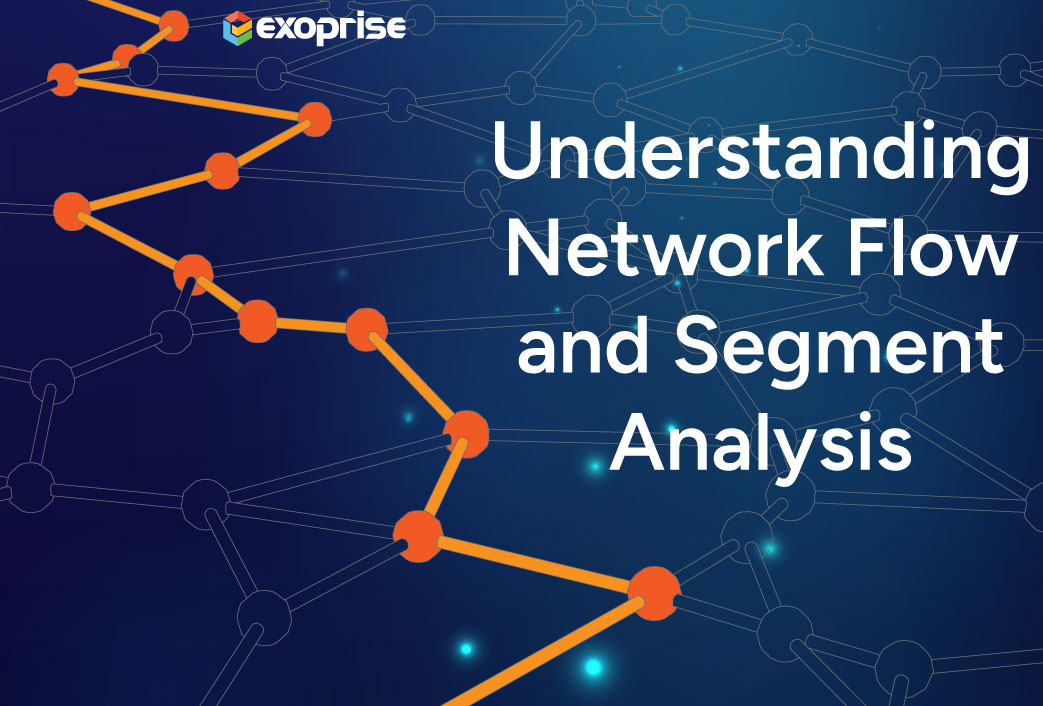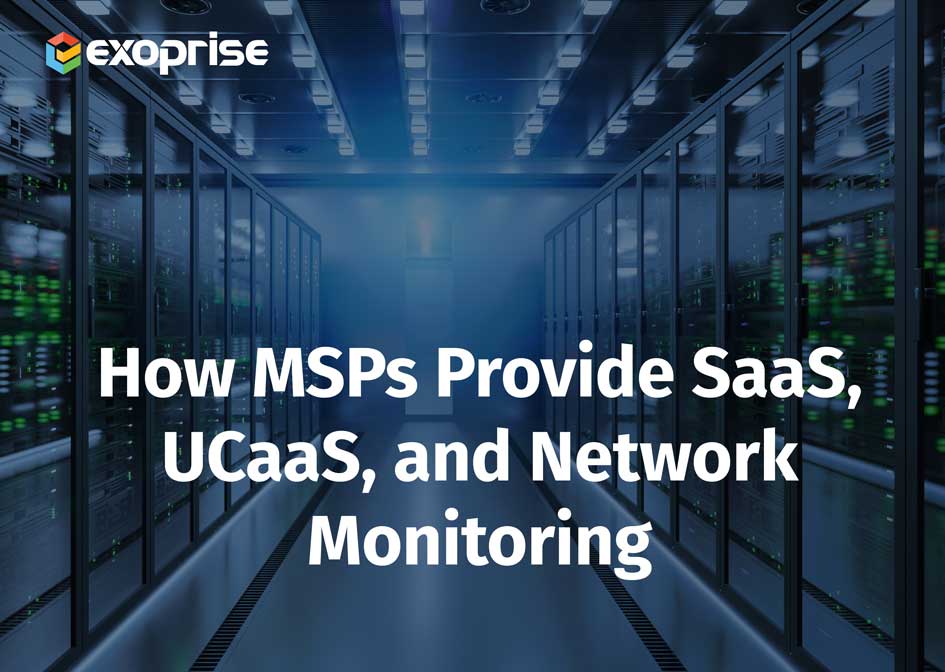With every webpage loaded, email sent, or video streamed, network traffic takes a complex journey…
It feels like yesterday but believe it or not; it’s been over six months since Windows 11 was officially launched in the market. To be precise, the operating system came out on October 5, 2021.
Compared to Windows 10, Windows 11 has enhanced security features and provides faster access to your existing services, such as Microsoft Teams, Skype, the (new) Edge browser, and more. Most importantly, the OS centers on hybrid work and digital experience to empower remote learning.

Windows 11 marks the start of a new generation of Windows, making it easier for anyone to dream big and turn their ideas into reality. We can’t wait to see what you create. — Satya Nadella, Microsoft CEO
But Should You Upgrade to Windows 11?
If you are a Windows 10 user, Windows 11 will be available as a free upgrade on your device. You don’t want to miss out on all the exciting benefits and innovative features of Windows 11 provided by Microsoft. Here are some of the items I am listing below:
- Mac-like interface with clean design and centered start menu
- Microsoft Teams integration in the taskbar for chat, voice, and video collaboration
- Virtual desktop support for different tasks
- Integrated Android apps through the Microsoft store
- Personalized widgets in the taskbar
- Xbox technology for an improved gaming experience
- Customized desktop experience with snap groups and layouts
- Security built with zero trust principles
- Windows 365 cloud PC service anytime, anywhere
As an IT administrator, you need to think about and ensure that upgrading and migrating to the new operating system shouldn’t impact employee productivity and business continuity.
Windows 11 adoption is slowly growing. According to reports, most enterprises will broadly roll out the new OS by the end of this year and eventually replace Windows 10.
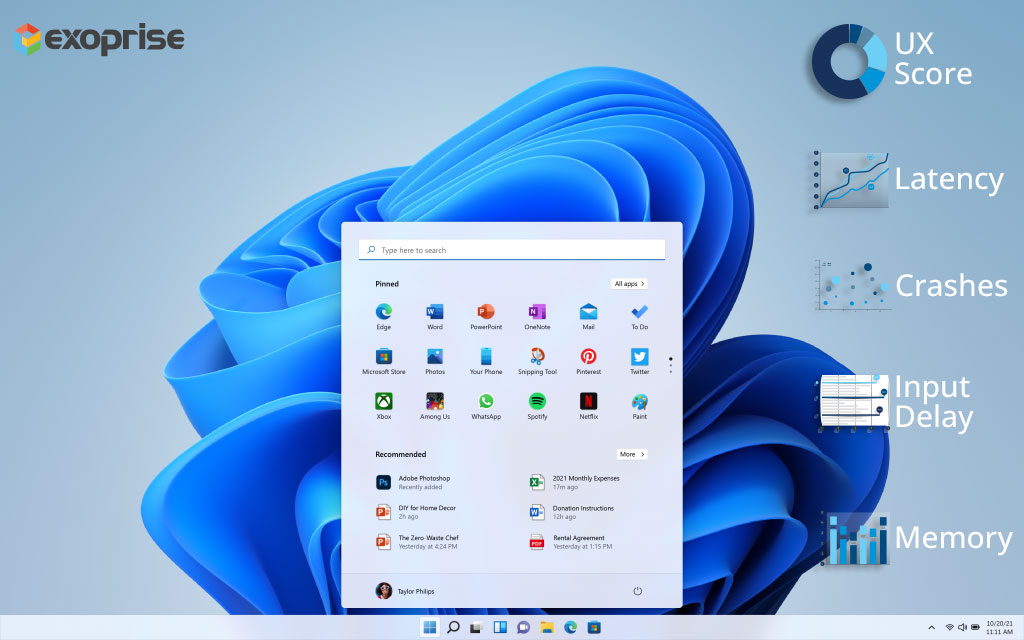
Assess Windows 11 Upgrade Compatibility
Not sure if your PC or laptop is compatible with Windows 11? If your device is already running Windows 10, you can assess compatibility using Microsoft’s PC Health Check app. According to the company’s blog post, your device must be running Windows 10, version 2004 or later, if you plan to upgrade to the latest OS.
But before checking for compatibility, let’s look at the system and device requirements for Windows 11.
| Processor | 1 gigahertz (GHz) or faster with 2 or more cores on a compatible 64-bit processor or system on a Chip |
| RAM | 4 gigabytes (GB) |
| Storage | 64 GB or larger storage device |
| Firmware | UEFI, Secure Boot capable |
| TPM | Trusted Platform Module (TPM), Version 2.0 |
| Graphics Card | Compatible with DirectX 12 or later with WDDM 2.0 drive |
| Display | High definition (720p) display that is greater than 9” diagonally, 8 bits per color channel |
| Internet Connection | Windows 11 Home edition requires internet connectivity and a Microsoft account |
Source: https://www.microsoft.com/en-us/windows/windows-11-specifications
Microsoft is placing strict, stringent requirements by needing at least a 7th generation Intel Core or AMD Ryzen 2nd generation processor along with 4GB of RAM and 64 GB of storage, TPM 2.0, and support for secure boot. In its reasoning, the company attributes these device specifications to enhance security against hackers and improve reliability for optimal performance.
In addition, Microsoft has stated that an unsupported device is 52% more prone to kernel crashes, while devices that meet Windows 11 requirements can expect to have a 99.8% crash-free experience. Wow!
Planning Windows 11 Transition – Let’s Do it
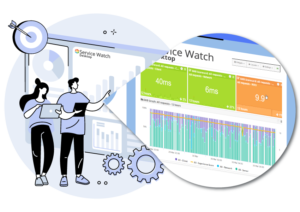
Depending on your IT and business directives, the transition to Windows 11 will happen in the future. Therefore, whether you are an SMB or a large enterprise, your team needs to plan the upgrade strategically to reap the benefits and features of the new operating system discussed above. Furthermore, it would be best if you communicated this plan to all internal stakeholders to minimize any business disruptions and manage expectations accordingly.
But embarking on a company-wide Windows 11 rollout mission can be daunting for any information technology team.
Furthermore, the transformation process will risk delays and derail from the path to success without any complete visibility and proactive insights into the employee experience (EX). As they say, you can only manage what you can measure!
You must be thinking – Can a tool help your team with this?
Exoprise Digital Experience Monitoring for Windows 11
A digital experience monitoring (DEM) solution streamlines the Windows 11 transition process and provides support teams with end-to-end visibility into critical SaaS apps and endpoint performance. The solution combines synthetic monitoring for proactive notifications and real user monitoring (RUM) for complete coverage of SaaS, cloud, networked applications, desktop, and endpoint devices.
Whether you are planning network upgrades, cloud app migrations, work from anywhere troubleshooting, or in this case, moving to Windows 11, we have you covered. Exoprise DEM offers key actionable insights before, during, and after the upgrade informing IT administrators at every step of the way and assisting them with decision making in a dynamic environment.
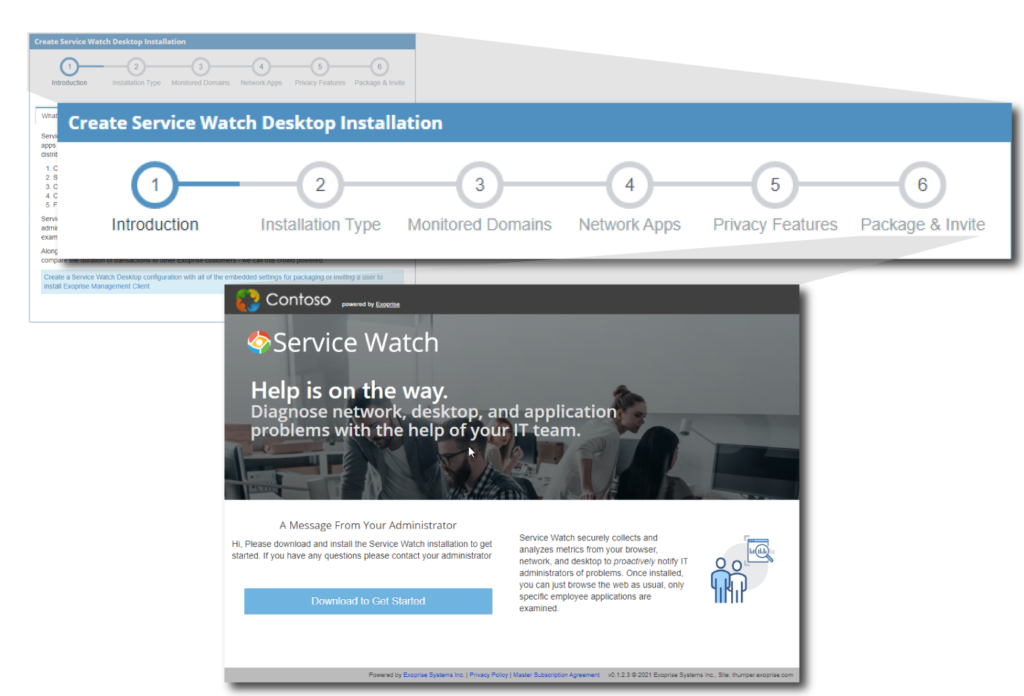
Exoprise endpoint network and user experience monitoring product, Service Watch Desktop, captures and analyses thousands of system resource metrics in real-time to assess productivity impact. In addition, the RUM product reports any issue related to the stability and reliability of OS, such as crashes, freezes, blue screen death, etc.
If end-users use Outlook, Zoom, Teams, WebEx, or any other third-party VoIP communication application that uses streaming protocols, Service Watch Desktop collects end-to-end packet loss, response times, and latency metrics through deep network inspection and tracing.
To learn more about Service Watch Desktop, click here.
Migration Steps to Windows 11
Here’s how you should proceed to make the entire migration process.
Assessment Phase
- Select a set of pilot hardware devices – These endpoint machines must meet Windows 11 device requirements for the upgrade. You can run the PC health app to determine this quickly. If they are Windows 10 machines, most likely they should be eligible. Pick a handful of devices from different business departments in other locations for a better representation.
- Establish a Windows 10 experience baseline – Before you roll out Windows 11, collect a baseline for composite resource metrics (CPU, Wi-Fi, ethernet, memory, disk) and desktop experience scores. To accomplish this, deploy Service Watch Desktop agents on every endpoint device before collecting this data from pilot devices and across all devices in the organization. The baseline will help your team compare application and network performance before and after upgrading to Windows 11.
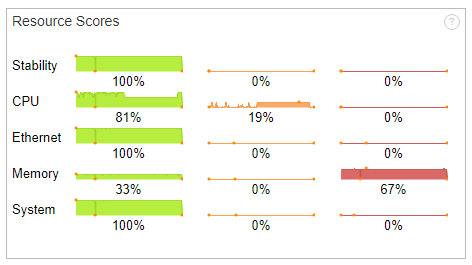
Windows 10 or 11 User Experience Scores - Make a note of all non-Windows 11 supported applications – For example, Internet Explorer will no longer be available on Windows 11 OS. Employees will have to access SaaS applications either in Google Chrome or Microsoft Edge. The good news is that Exoprise supports collecting end-user web experience insights from both browser types through a plugin extension and agent.
- Understand what applications your knowledge workers need – Account for all enterprise and third-party services that remote employees are working in different departments are using daily. These include Microsoft 365 (Teams, Outlook, Yammer, Exchange Online, SharePoint, OneDrive), Google Workspace, Skype, ServiceNow, Salesforce, Box, Dropbox, Workday, Assembla, Marketo, Mailchimp, GitHub, Amazon Web Services, Okta, ADFS, Slack, Azure and more. In addition, you need to ensure that app performance for all these services is optimal after Windows 11 migration and that there is no disruption.
Monitoring and Tracking Phase
- Run the free Windows 11 update program – On a Windows 10 device, navigate to settings. Then go to ‘update and security’ and click ‘Download and install’ on all pilot devices.
- Track Windows 11 deployment – Once the upgrade is complete, app owners and end-user computing (EUC) professionals can easily monitor the OS, application, and networking performance from all endpoint devices using Service Watch Desktop. The RUM tool displays device names, desktop experience scores, and composite resource scores at a higher level in various grid, scorecard, and graph formats. You can visualize how Windows 11 deployment fares for your pilot remote workforce within a single snapshot.
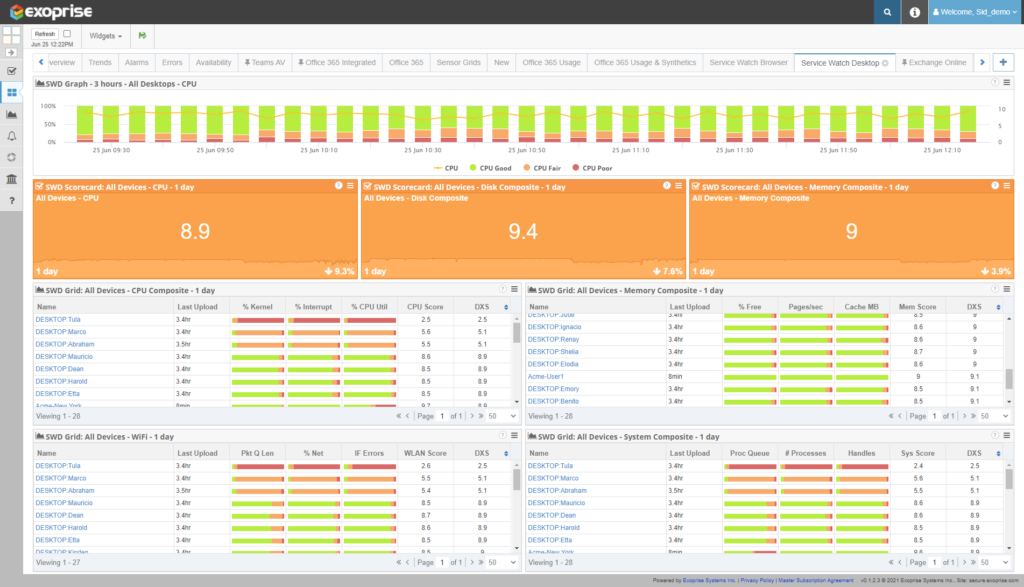
- Monitor and test all applications post-upgrade – In one of the previous steps, we mentioned a list of tools and applications your end-users need to get their work done. By clicking on a specific pilot device name, network administrators can dig deeper into individual endpoint performance. Service Watch desktop offers comprehensive health information for all SaaS and thick client applications running on the pilot machine. Aggregated and indexed resource data categorizes user experience into three different buckets (Good, Fair, and Poor)
Validation Phase
- Check Windows 11 performance for a few days – A good practice would be to keep the newly upgraded device running for a couple of days and notice any performance degradation (slowness, crashes) with the apps and machine. Of course, the pilot users would need some time familiarizing themselves with the new OS anyway.
- Compare Windows 11 user experience with baseline – After a given period (24-48 hours), you can compare Windows 11 device experience score, end-to-end latency, resource scores, response time, Microsoft 365, VoIP performance, etc., with Windows 10 experience metrics. Service Watch reports on granular metrics such as OS stability index, crashes, RTT, packet loss, jitter, network QoE, etc. Suppose there are no major differences among metric numbers. In that case, that’s an excellent indicator for upgrading other PCs and laptops in the organization to Windows 11 – but gradually.
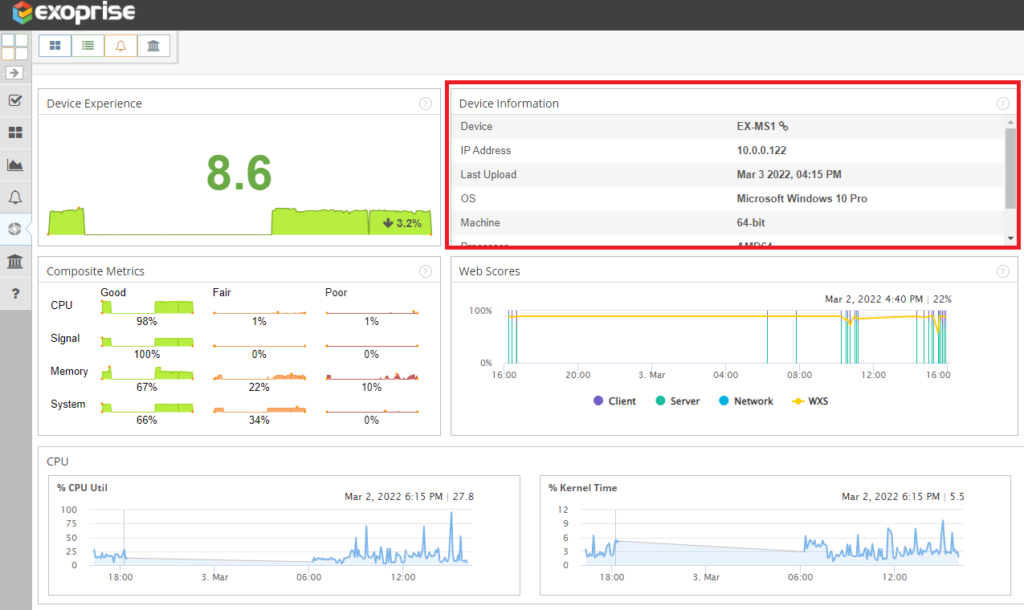
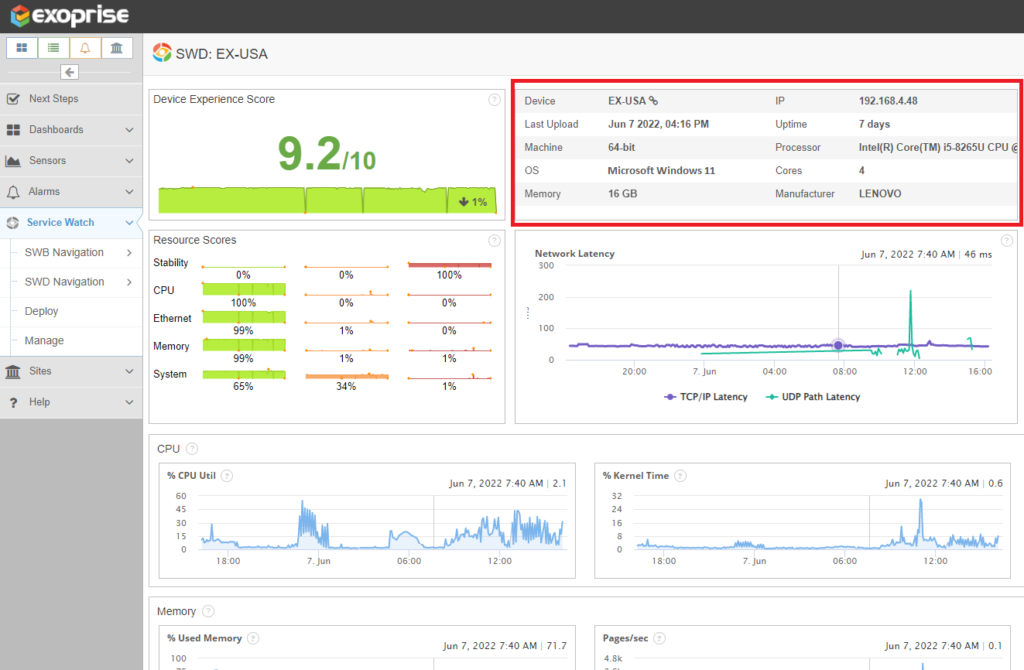
Note: We are not claiming that Windows 11 user experience is better than Windows 10, as shown above in the device experience score. Many changing variables (better WiFi, application upgrades, and more) can impact the experience score at the remote test location. Exoprise collects the raw system resource data and processes it into meaningful information for IT.
Expanding Endpoint Resources and Reporting on Windows 11 Performance
In the future, end-users may decide to install additional applications, add new hardware, or upgrade Wi-Fi in their home network. Or perhaps IT decides to run some routine software or Windows 11 upgrades on a particular set of devices. Service Watch will continue to monitor these new changes in real-time to turbocharge the end-user digital experience.
As far as reporting is concerned, there are a couple of options to explore within the Service Watch tool. For example, network support teams can select a given period and export the performance data in a spreadsheet or print the output straight from the console. Your group can then share Windows 11 endpoint insights with several stakeholders and analyze results in no time.
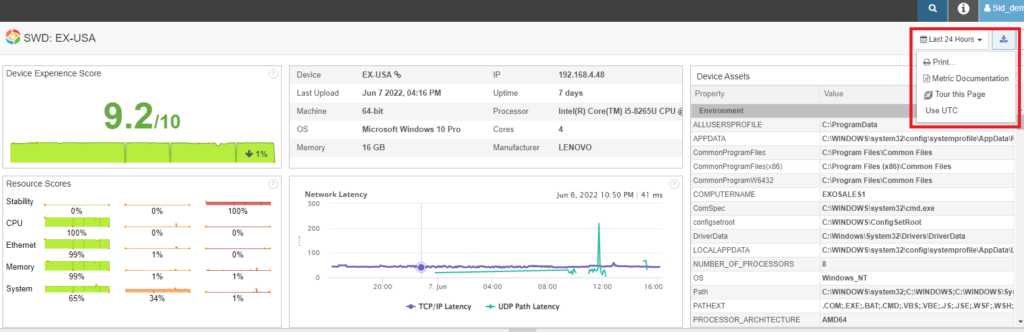
Migrate Windows 11 with Confidence
Simplify your transformation journey to Windows 11, acquire complete visibility and estimate the total cost of ownership with Exoprise. Whether your employees use Windows 11 from home, office, or on the road, the Exoprise DEM solution increases employee productivity and improves business outcomes. Diagnose poor end-user experience proactively and quickly troubleshoot any endpoint app, service, and network performance bottlenecks through complete coverage.
Don’t believe us?
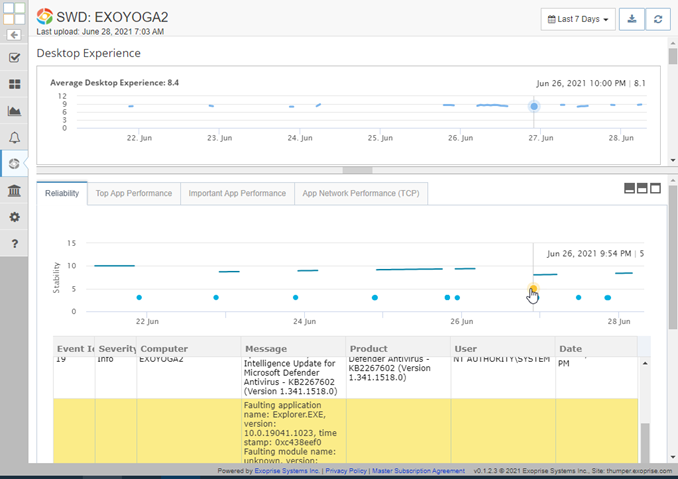
Forrester included us in their latest Now Tech: End User Experience Management (EUEM) Report, where we received high scores on application, network, and synthetic monitoring for Microsoft 365, SaaS, and VoIP apps. With contextual EUEM data, IT and business leaders can prioritize and operationalize changes needed to deliver real business value.
Contact Exoprise today before your subsequent Windows 11 migration.