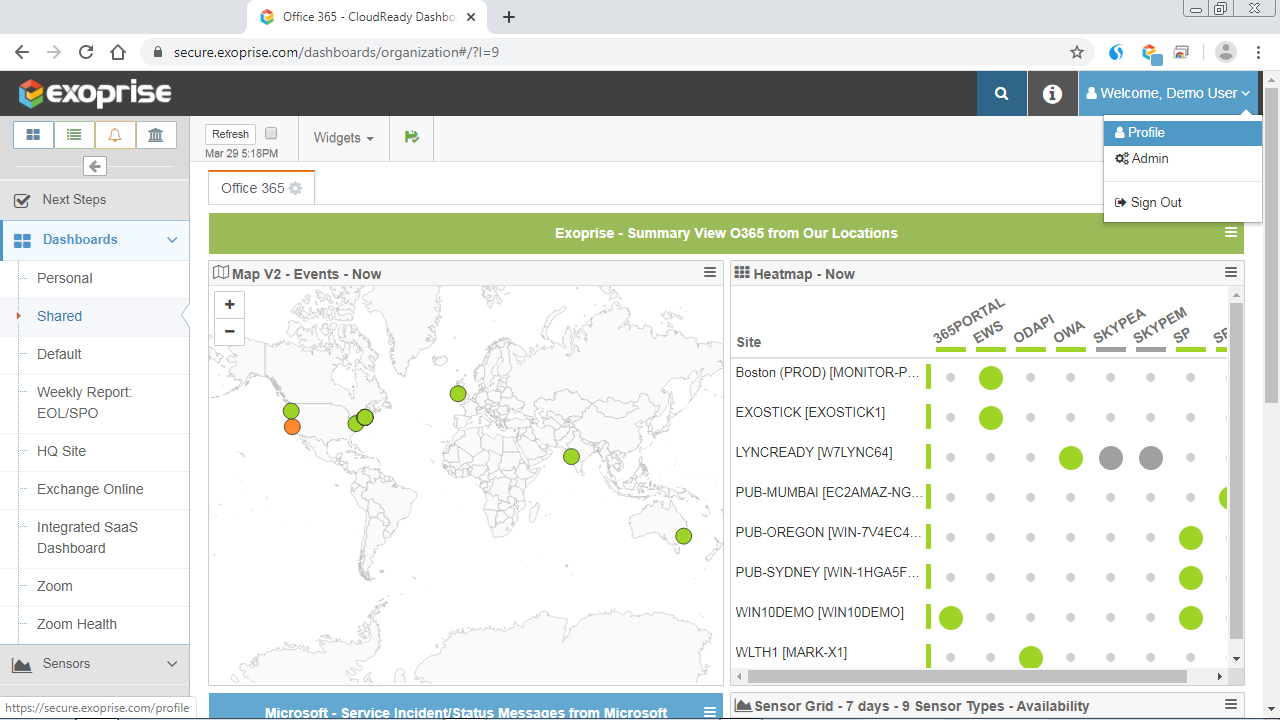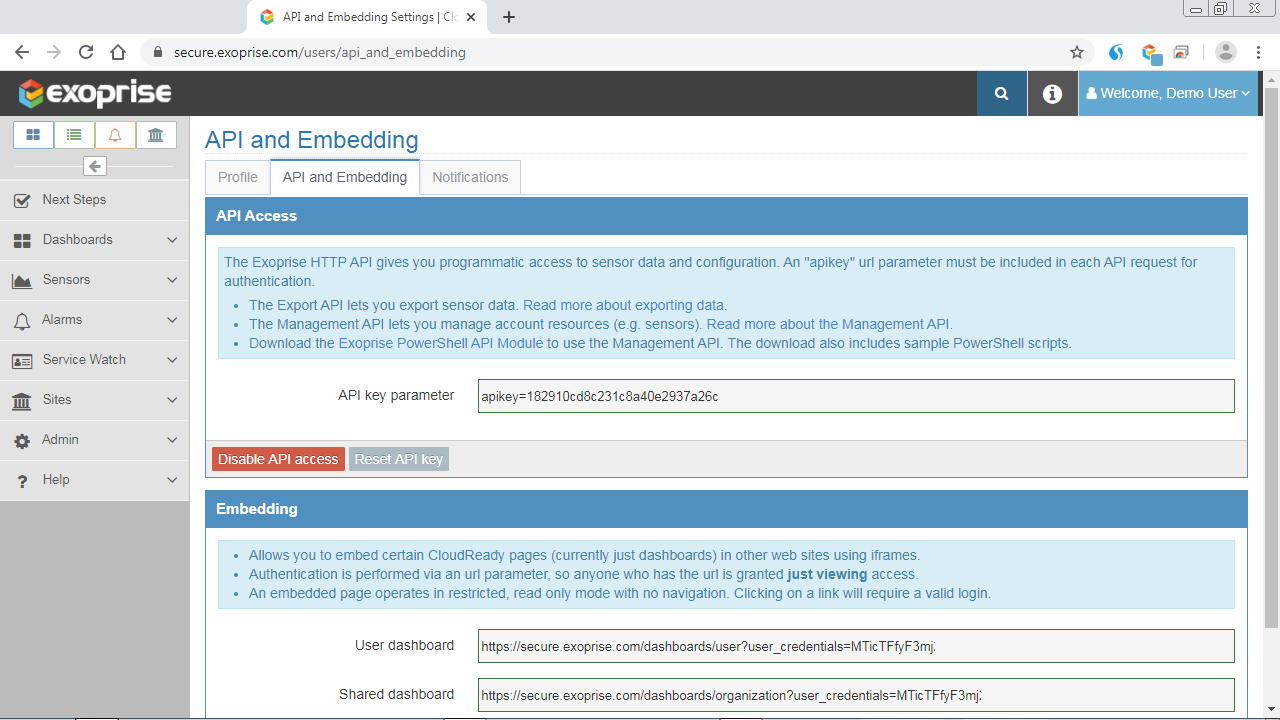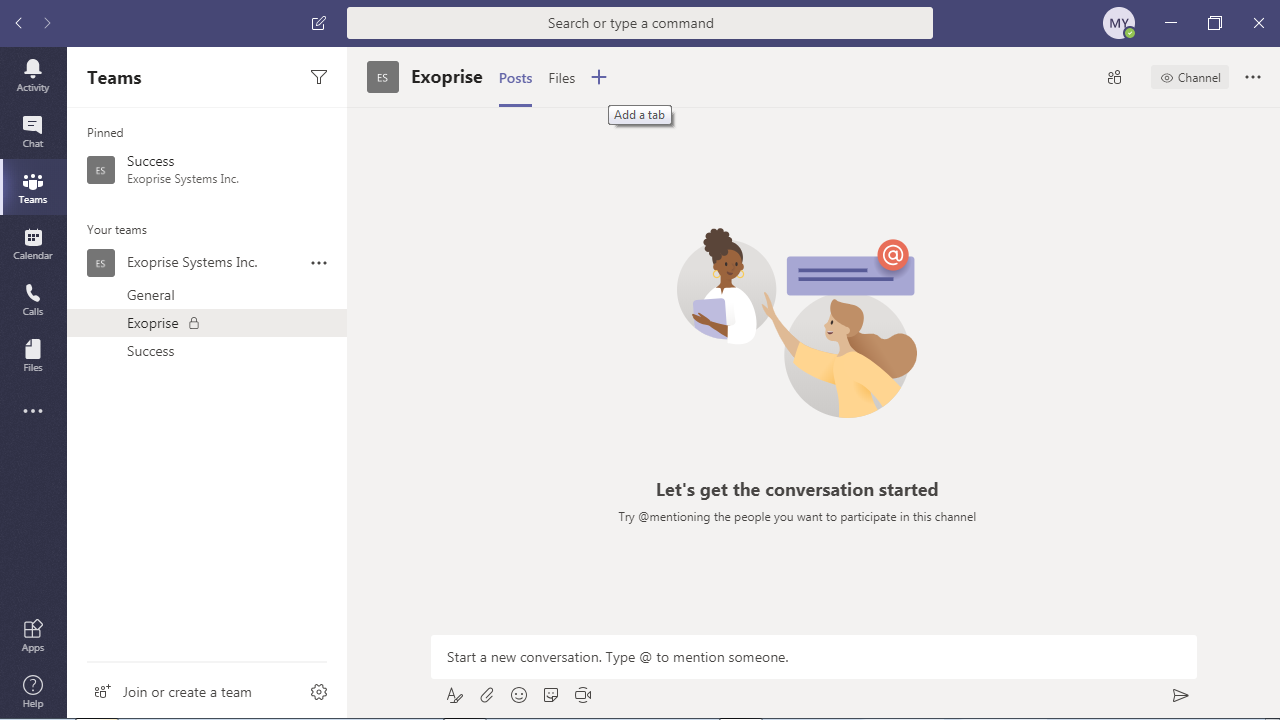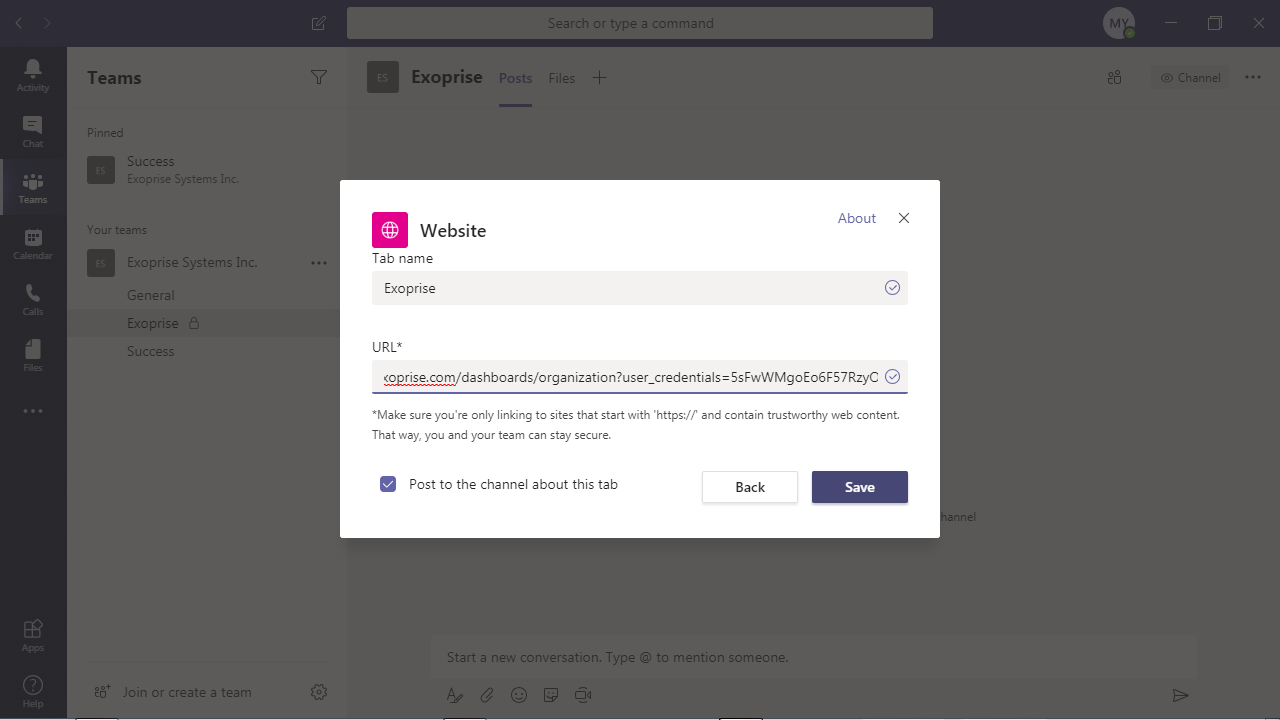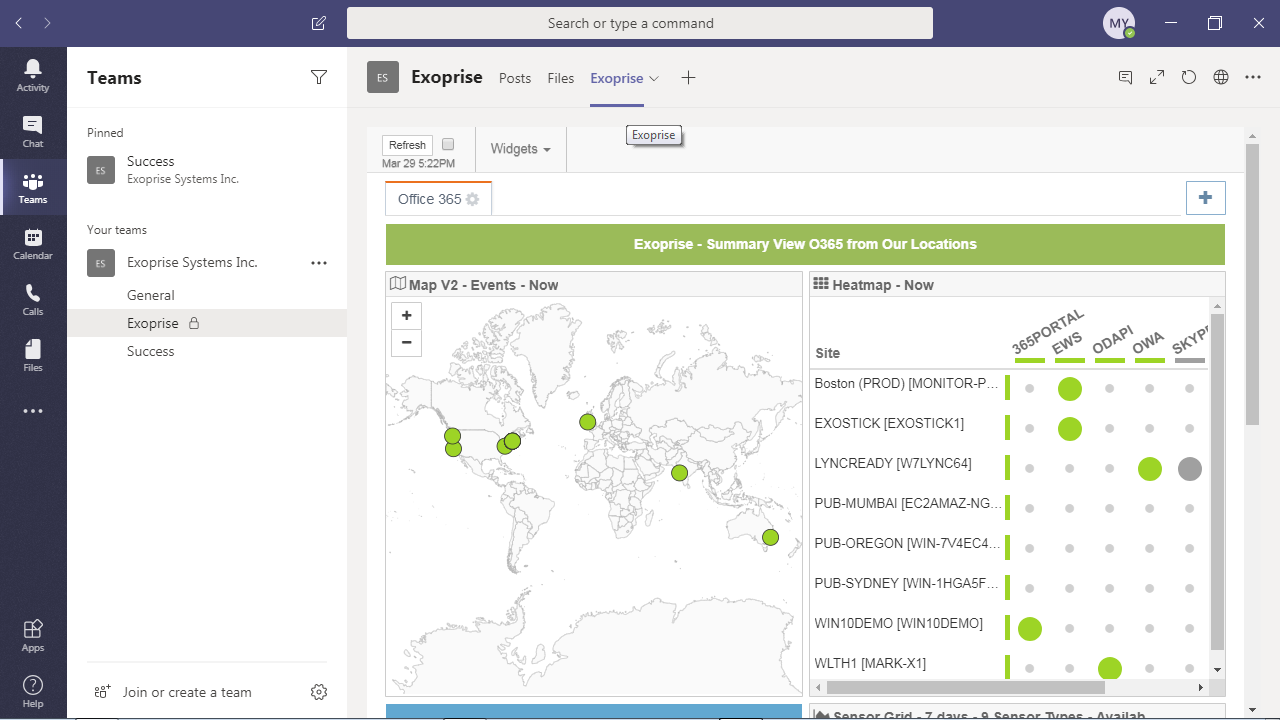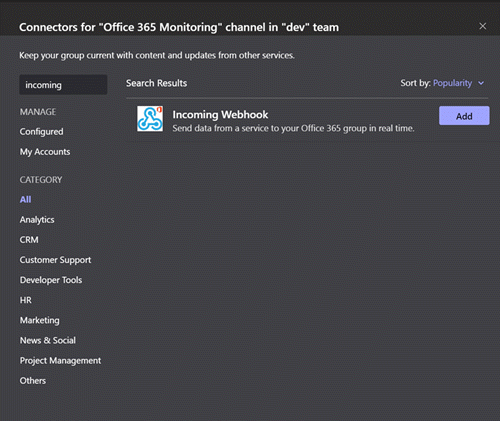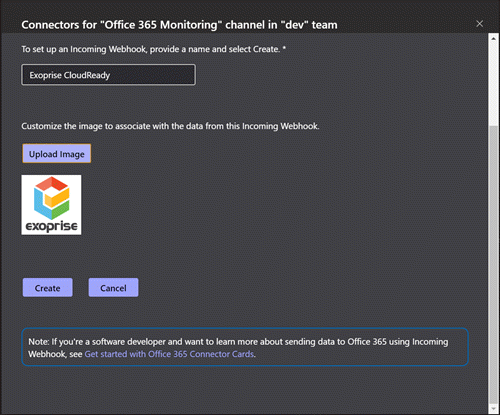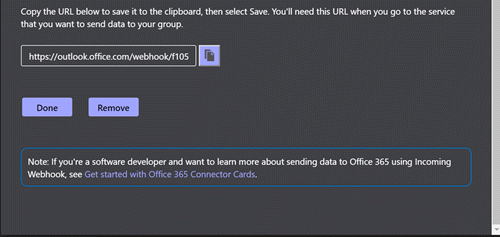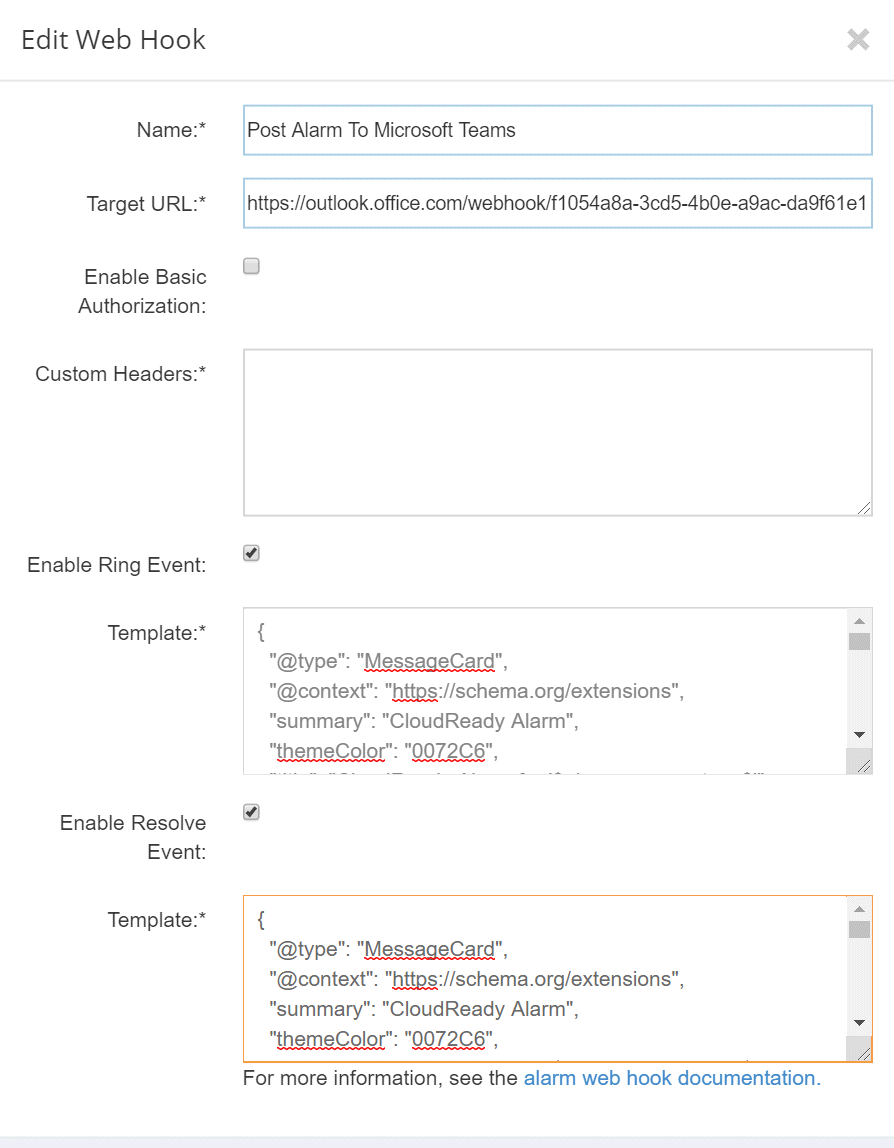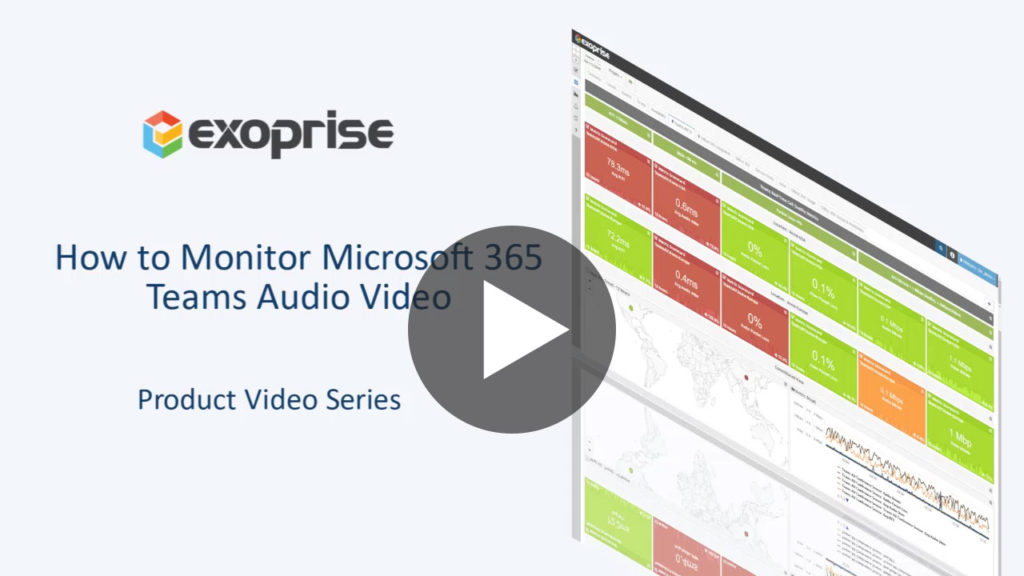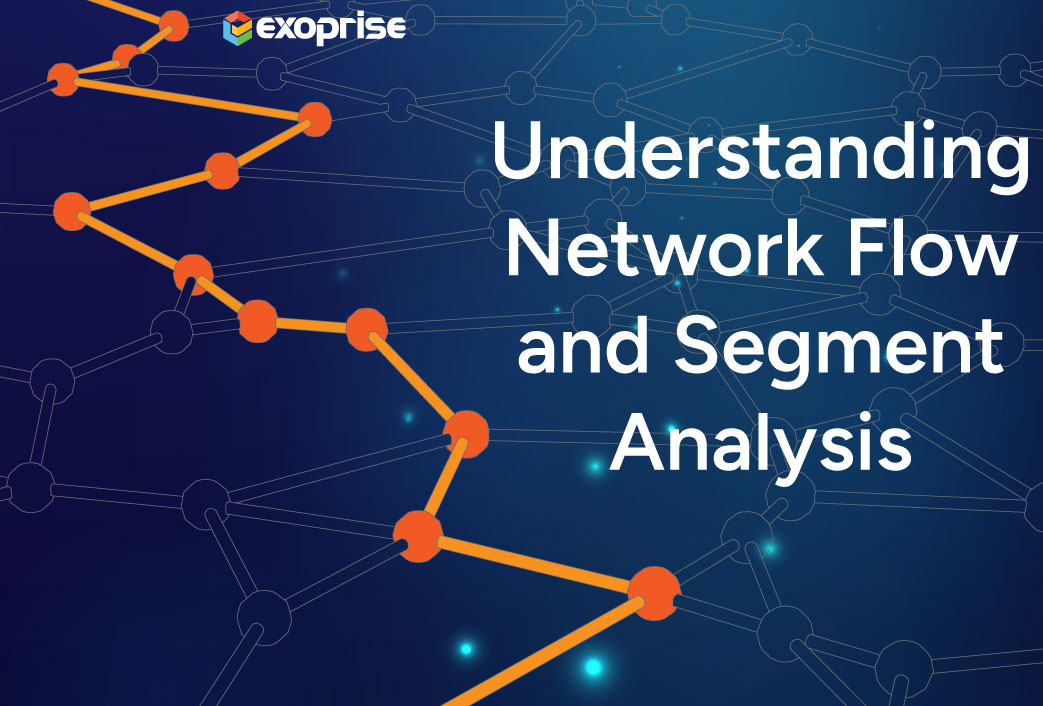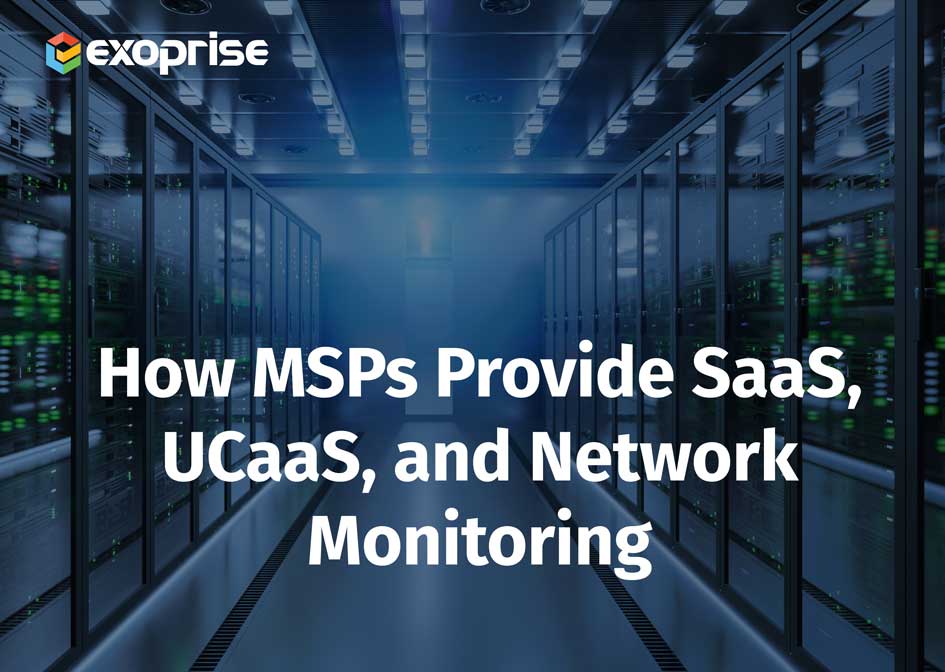With every webpage loaded, email sent, or video streamed, network traffic takes a complex journey…
For those of us already using Microsoft Teams, the benefits couldn’t be clearer: Microsoft Teams provides everyone with one place to chat, meet, call, and collaborate, no matter where you are. IT professionals who support modern workplace tools like Office 365, and remote meeting platforms like Zoom and WebEx, can greatly benefit from connecting critical applications like Exoprise, directly into the Teams Channels they are already using.
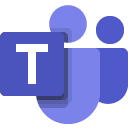 Exoprise CloudReady is the leading solution for Office 365 monitoring including Exchange, SharePoint, Skype for Business, Microsoft Teams, ADFS, and more. Customers benefiting from the Exoprise solution leverage it to detect, diagnose and fix performance issues fast. With CloudReady you know about outages immediately — even before Microsoft knows itself.
Exoprise CloudReady is the leading solution for Office 365 monitoring including Exchange, SharePoint, Skype for Business, Microsoft Teams, ADFS, and more. Customers benefiting from the Exoprise solution leverage it to detect, diagnose and fix performance issues fast. With CloudReady you know about outages immediately — even before Microsoft knows itself.
Let’s jump into learning how to integrate Microsoft Teams with Office 365 monitoring.
Integrated Microsoft Teams with Office 365 Monitoring
And just as we’ve made CloudReady easy to setup and use, it’s equally straightforward to integrate with various channels and collaboration platforms. The following steps are about integrating our live Dashboards and alarm notifications into Microsoft Teams. Most collaboration platforms from companies like Slack and Google have equivalent capabilities.
We will start with the dashboard integration. To integrate and have live dashboard access within a channel inside Microsoft Teams, follow these simple instructions and screenshots:
Sign In
1. First, sign into Exoprise CloudReady, click the drop-down and select Profile
Get an Embedding URL
2. From the Profile page, click the API and Embedding tab
3. Copy either the User or Shared Dashboard URL to the clipboard
This embedding URL enables anonymous read-only access to a personal or shared dashboard. You can also specify any layout or tab to land on. For anyone to access more details or make changes to a tenant within CloudReady they have to sign in or enable Single Sign-On integration. There’s lots of additional information about this functionality:
Configure Tab and Supply the Embedding URL
5. Finally, on the following screen, give the Microsoft Teams tab a name, and past in the embedded dashboard URL that you copied from Exoprise CloudReady
That’s It
A dynamically updating embedded dashboard within Teams for monitoring ALL of Office 365. Whenever you switch to the tab, it will refresh automatically. You can also specify a layout to land on.
Now you and all the members of the Team Channel are 1 click away from viewing, in real time, the status of your Office 365 availability and performance.
Real-time Teams Outage Notifications and Office 365 Status
Along with dashboard access in Teams, you can also have CloudReady post alarm web hook notifications for all or a subset of sensors to a chat or channel stream.
Follow these steps to publish alarms into your Teams channel. If you can’t add a connector to a particular channel then you may not have permission and should contact your administrator to get access. Of possibly apps are disabled for your tenant. Please see https://docs.microsoft.com/en-us/MicrosoftTeams/deploy-apps-microsoft-teams-landing-page.
Add Connector
1. From the teams channel where you want the notifications to end up, click the context menu (three dots) and then click connectors. An add connectors dialog will appear.
Configure the Incoming Hook
2. From the Connectors dialog, click ‘Configure’ to add another web hook, or search for and add the Incoming Hook
Provide Name and Icon
4. Fill out the dialog for the Incoming Hook. We use CloudReady and the following icon (right-click to download the icon).
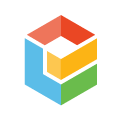
Grab the Posting URL
5. Once you click Create, the dialog will update and you’ll get an URL for posting. This is where the web hook should post to for sending notifications into Teams.
The URL will look something like this:
https://outlook.office.com/webhook/f1054a8a-3cd5-4b0e-a9ac-da9f61e146b5@e8365a14-503f-4e20-b643-b24a00819a56/IncomingWebhook/18e5dfb977d045e582fda95670cabf8a/68ce11c9-e0db-4f70-acdd-4388f76b8119
Creating the Web Hook Within CloudReady
Now that you’ve created the receiver within Teams for the web hook, we’ll go to CloudReady and create the posting configuration.
6. Sign in to CloudReady and go to Alarms > Settings > Web Hook
7. Click the +Add button at the top to create a new web hook
8. Paste the URL that you copied into the dialog
Customizing the Alarm Contents
Web hooks that come from CloudReady can be completely customized. We have customers sending alarms and resolutions to Microsoft Teams, Slack, Service Now, Splunk Enterprise and more. The templates for the Ring and Resolve can be altered. More information about the hook templates can be found here: https://help.exoprise.com/kb/alarm-hook-templates/
For the Microsoft Teams hooks, we went ahead and used the message card format. More details about their message card format can be found here: https://docs.microsoft.com/en-us/microsoftteams/platform/webhooks-and-connectors/how-to/connectors-using
Here’s an example of a few of the Alarm fields mapped to a message card format:
CloudReady Integration and Collaboration Within Microsoft Teams
So that’s how you integrate Microsoft Teams with Office 365 Monitoring so your team can be well informed and collaborate on outages. Integrating CloudReady dashboards and notifications into any modern-day web-based platform is pretty easy once you know the right places to look.
Look for more articles on integrating with various systems in the future. And let us know if you have any questions.
Watch how to monitor Microsoft Teams and measure end-to-end performance